Requests
Payment Request
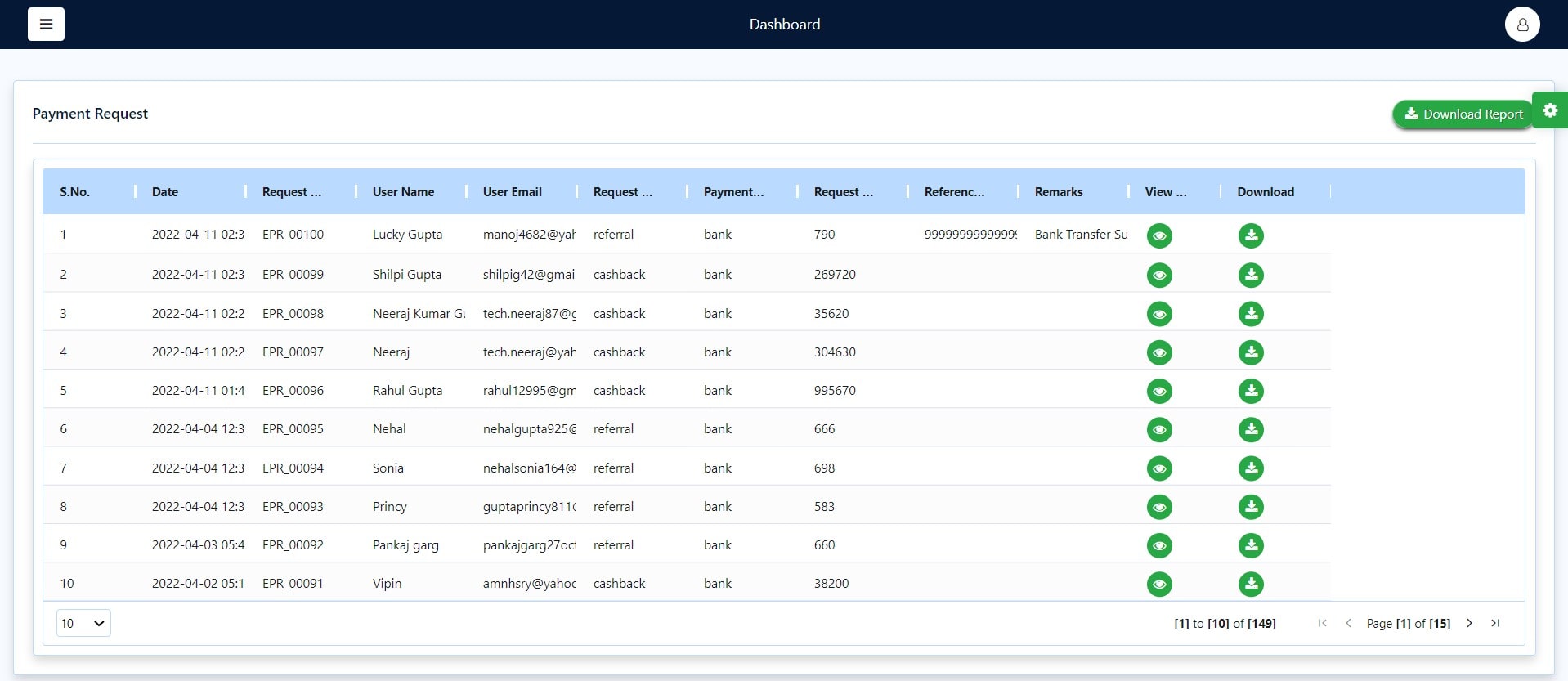
The screenshot provided above demonstrates how you can access all payment requests raised by the users. This is a common page where you can access requests raised by not one but all the users to date.
- You can access the date on which the request was raised and also see the request and reference number. Both these numbers will help you keep track of different requests and let you differentiate between multiple ones.
- Details about the user who has raised the request like the user name and the user email will be displayed too.
- The request type refers to whether the payment request raised is related to Cashback, Referral, or Reward.
- You can also see whether the user is willing to pay through UPI, a Bank account, or any other mode of payment. This will be displayed under the payment method.
- The amount of payment (in rupees) requested will be displayed under the request payment amount.
- You can see whether the request has been rejected or paid under the status section.
- If you want to view the status or either take or change your previously made action regarding the request, you can make changes under view and action.
- If you wish to download all payment request details of the user on your electronic device, you can do so individually.
Missing Cashback
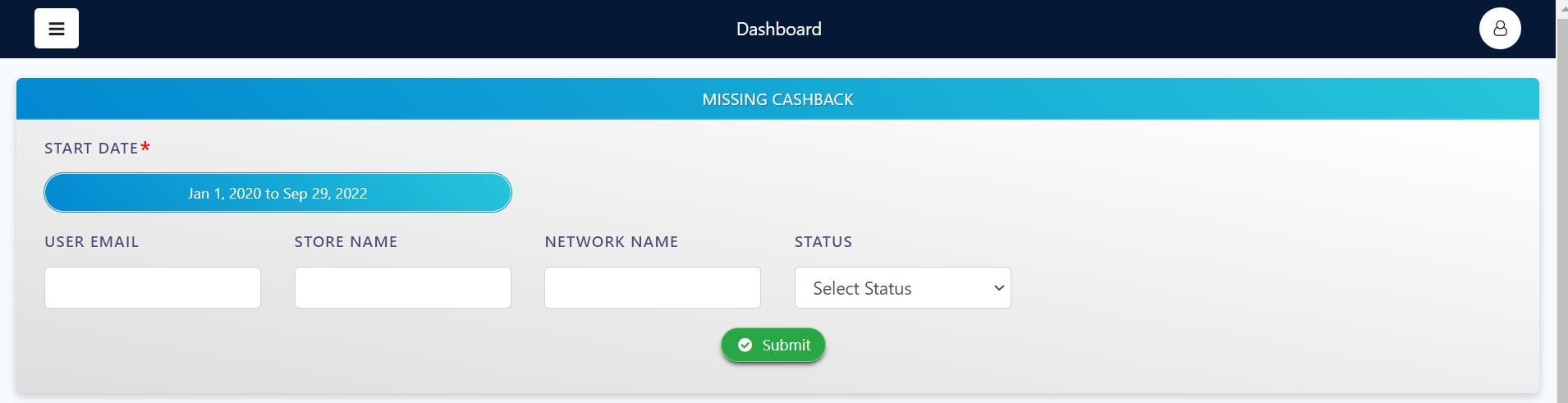
You have the option of filing for missing cashback in case such a situation ever arises.
- All you have to do is put in a few details that are required to understand the missing cashback situation.
- Factor in the user email. This is the email of the user who is facing issues with the cashback.
- The store name is the name of the store in which the missing cashback situation has happened.
- The network name is the name of the network in which the missing cashback situation has happened.
- You can manually select the status of the missing cashback report.
- If you want to save the details that you have put in, click on submit.
Store Review
In this section, you can see reviews from the end users about specific stores that are in operation.
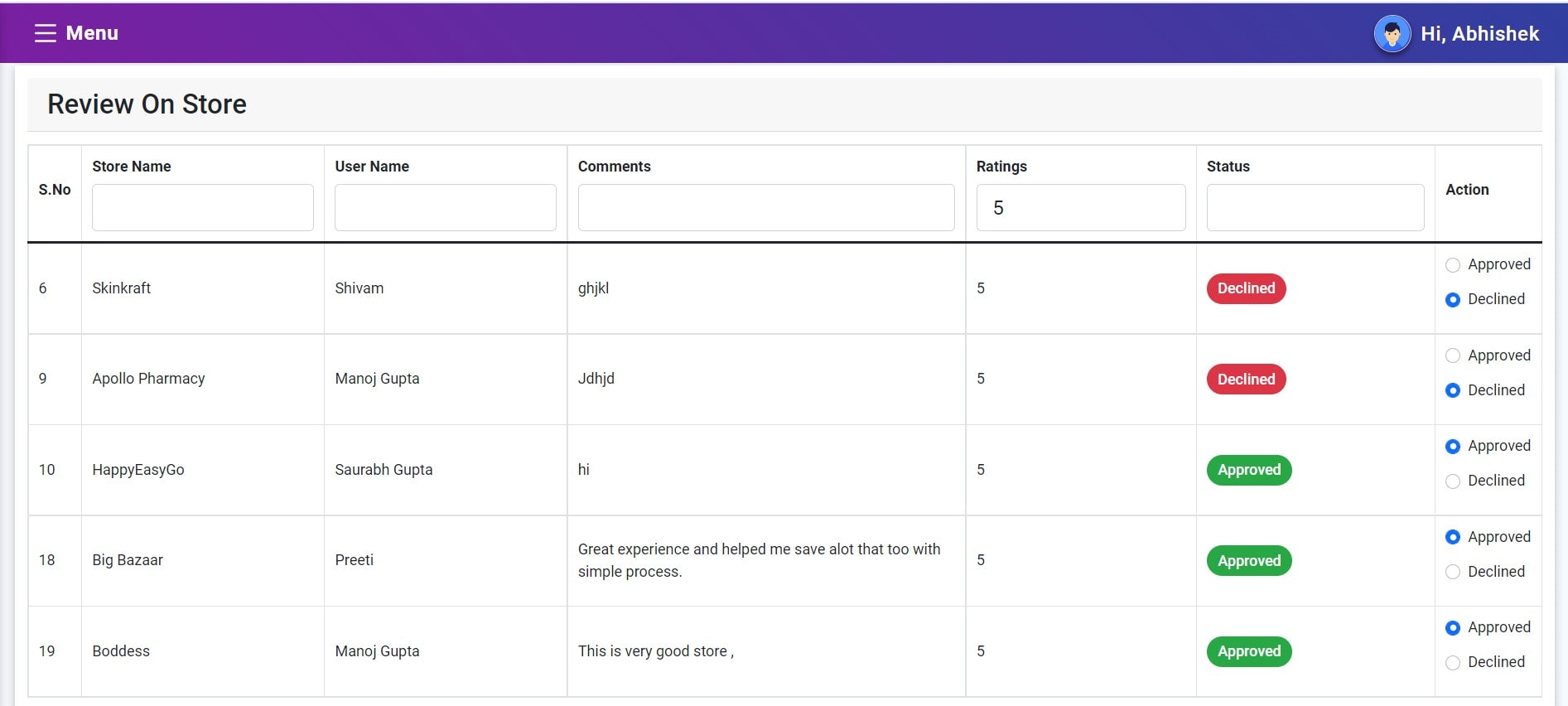
The screenshot provided above is a common page that displays all Reviews on Stores.
- You can view the list of stores whose reviews have been provided
- In the username section, you can see the name of the person who has written the review
- The comments section allows the end user to write a few lines about their experience with the store.
- The end-user has the option to rate the particular store out of 5. Here, 1 is the lowers, and 5 is the highest.
- The action tab lets you decide whether you want to accept or decline the review. If you decline the review, it will not show on the website and if you accept it, it will be finalised and displayed.
- The status tab will tell you whether you have accepted or declined the store review.
Customer Testimonial
A testimonial is a formal statement from the users and the customers that talk about their overall experience with the website that they availed services from. In the section below, you can see all testimonials of your website.
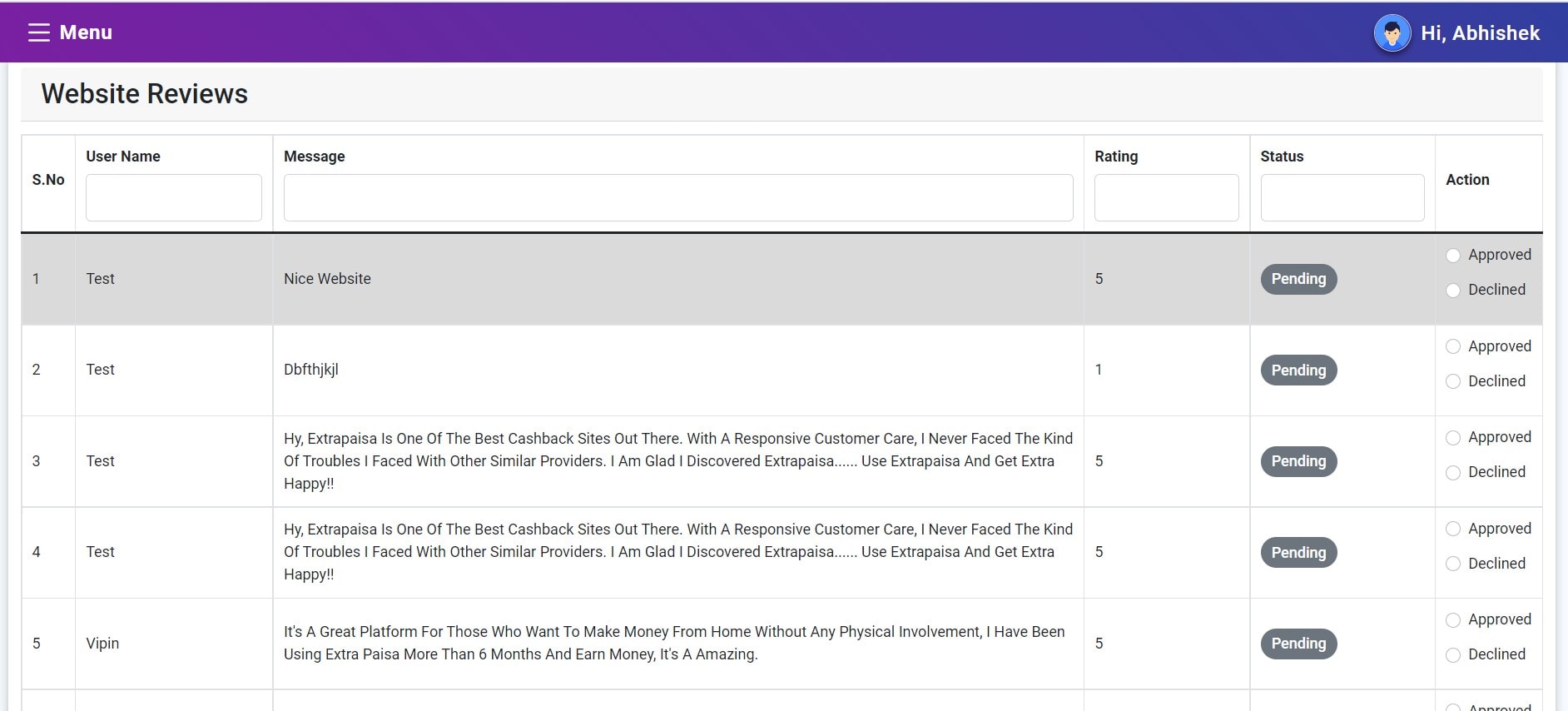 4
4
- You can access the username of the individual who has provided the testimonial on your website.
- The message section will show you the comments provided by the user
- The user can provide a rating of your website out of 5. Rating 1 is the lowest and Rating 5 is the highest.
- The action tab lets you decide whether you want to accept or decline the testimonial. If you decline the testimonial, it will not show on the website and if you accept it, it will be finalised and displayed.
- The status tab will tell you whether you have accepted or declined the website testimonial.
- If the status tab shows pending, it means that the testimonial has not yet been approved or declined.
Contact Us
Given below is a list of all the people with whom you can contact and connect. It is a common page that displays the contact details of every user.
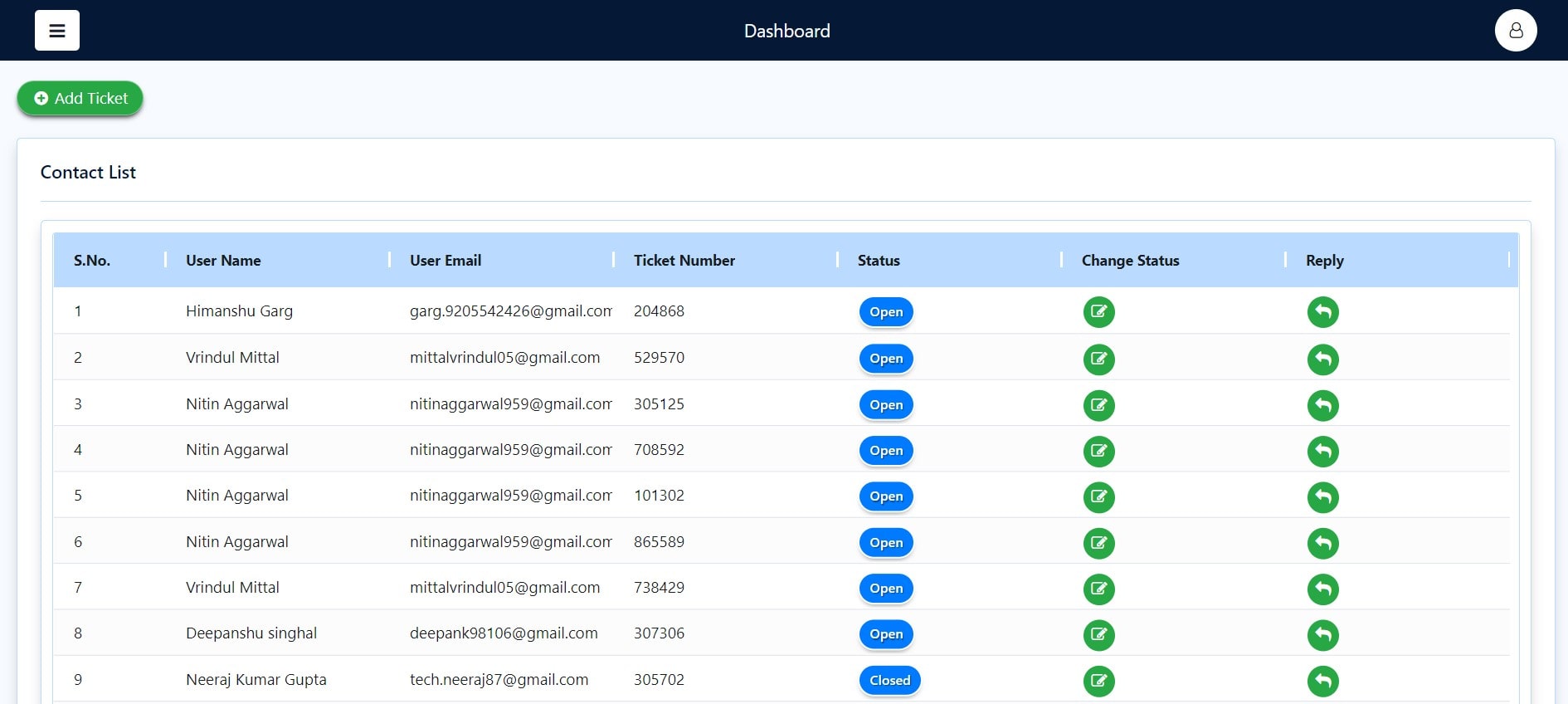
- You can see the username of the person whose contact details have been displayed.
- The users can be contacted and reached through the email ID provided
- To differentiate between users, every user has been assigned a different ticket number for recognition purposes.
- The status tab will show whether you have catered to the user or are yet to take action.
- You can change the status manually and also reply to the user when required.
Given below is a screenshot of how you can change the status of action taken for any user.

- When you click on the change status button of any user, the page displayed above is what will show on your screen.
- You can select from two options - closed and reopen
- If you select the closed option, it would mean that you have already responded to the user and no further action is required.
- If you selected the reopen option, it would mean that even though you have replied earlier, you want to take some further action.
Given below is a screenshot of how you can send a reply to users individually.
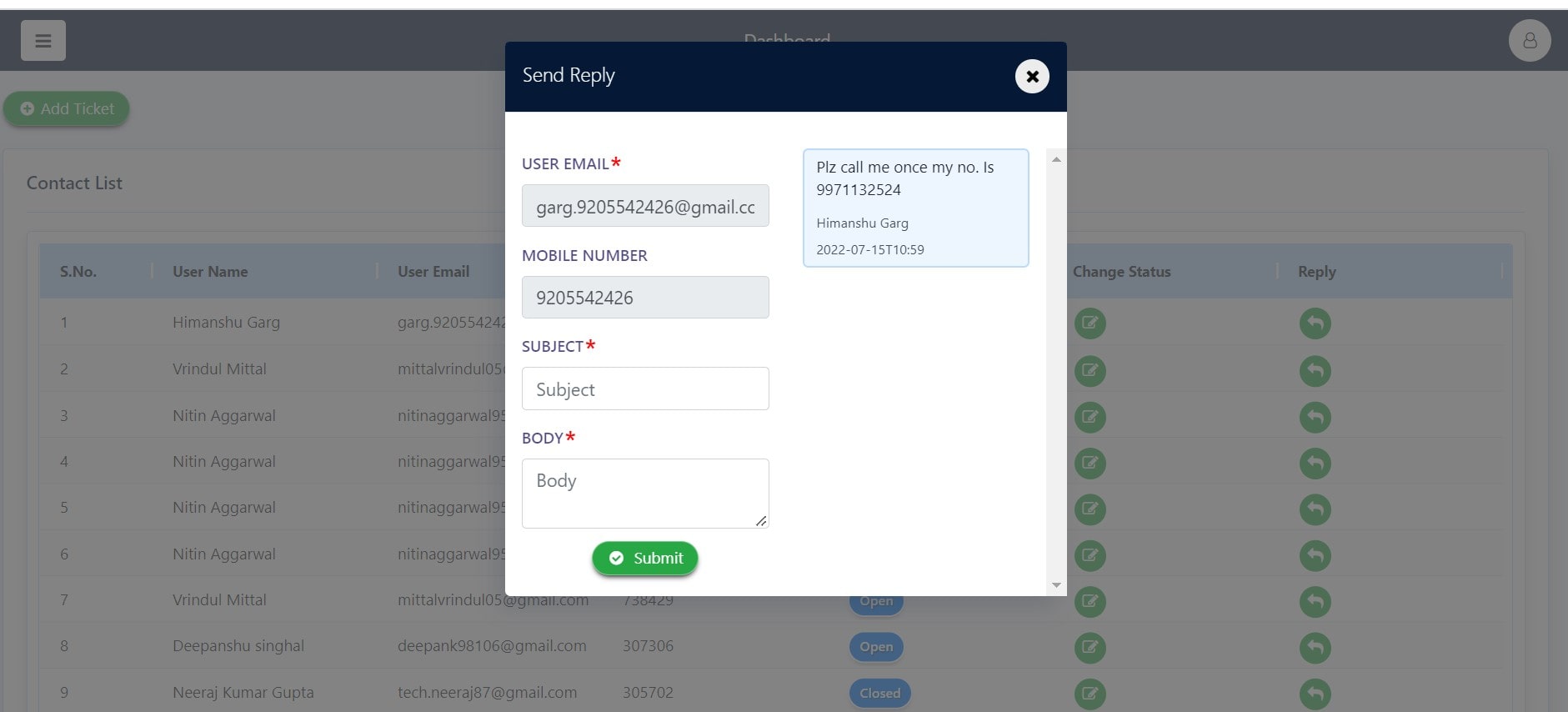
- When you click on the reply button of any user, the page displayed above is what will show on your screen.
- You will be able to access the user's email, mobile number and comments of the user.
- You can reply to the user by providing a subject for your reply and writing a response in the body section.
- When you click on the submit button, the reply will be saved and sent over to the user.