Store Settings
Categorisation
In the category section, you can give categories to all your stores.
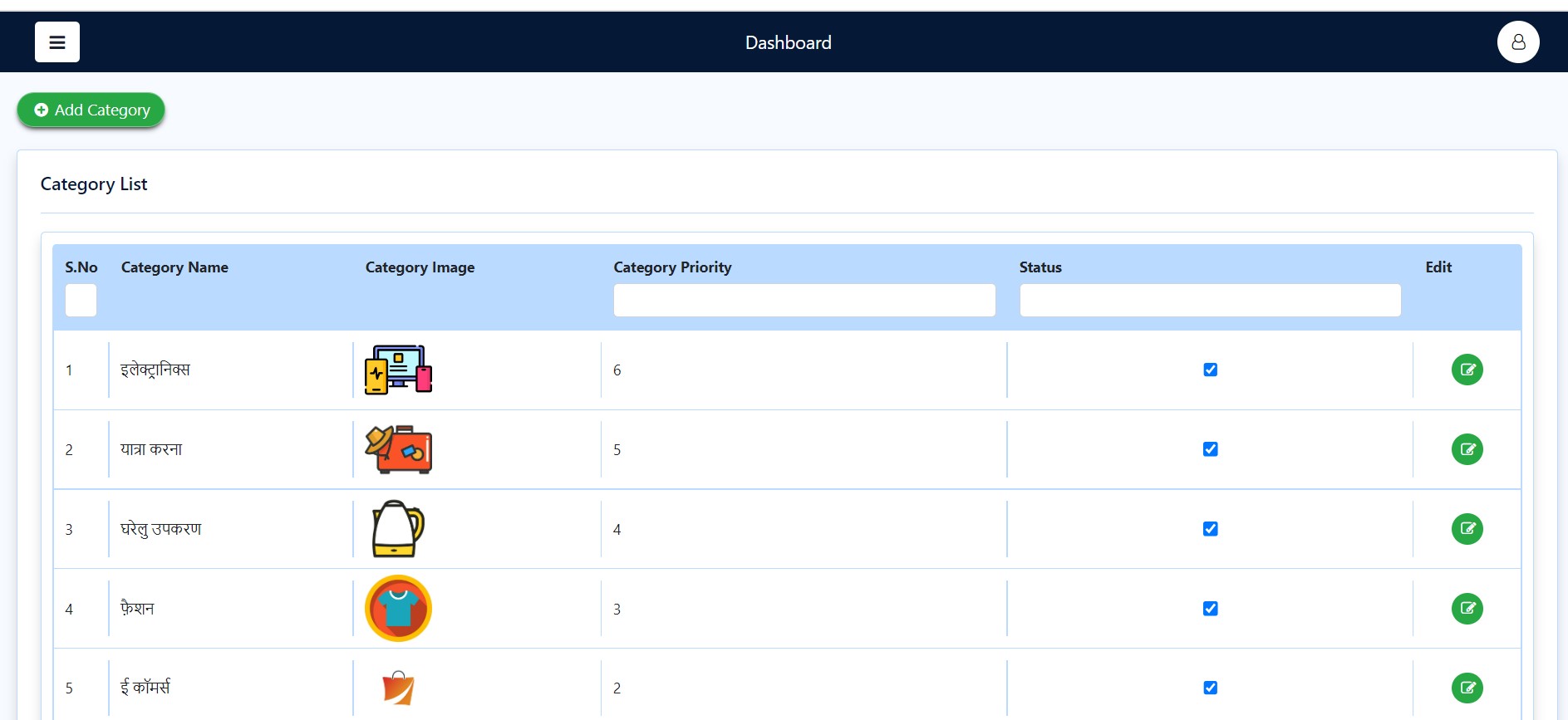
By clicking on the Add Category section given in the top right corner of the page, you can add as many categories as you want.
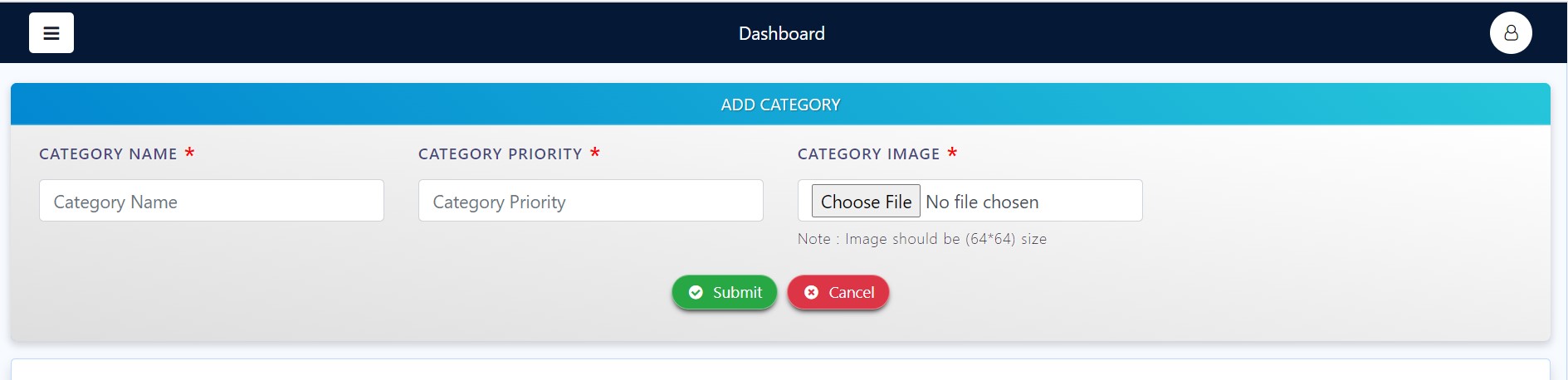
- The list of categories will display under the category name and you can add images for separate categories too.
- According to category priority, you can number the categories from the most important to the least important.
- Once you have filled in all the details related to the category, you can save the information by clicking on the submit button.
- If you wish to delete all the factored-in information, you can click on the cancel button. This will not save any information you have put in.
Store
Given below is Screenshot 1. This shows a common page for all the stores that you have already added.
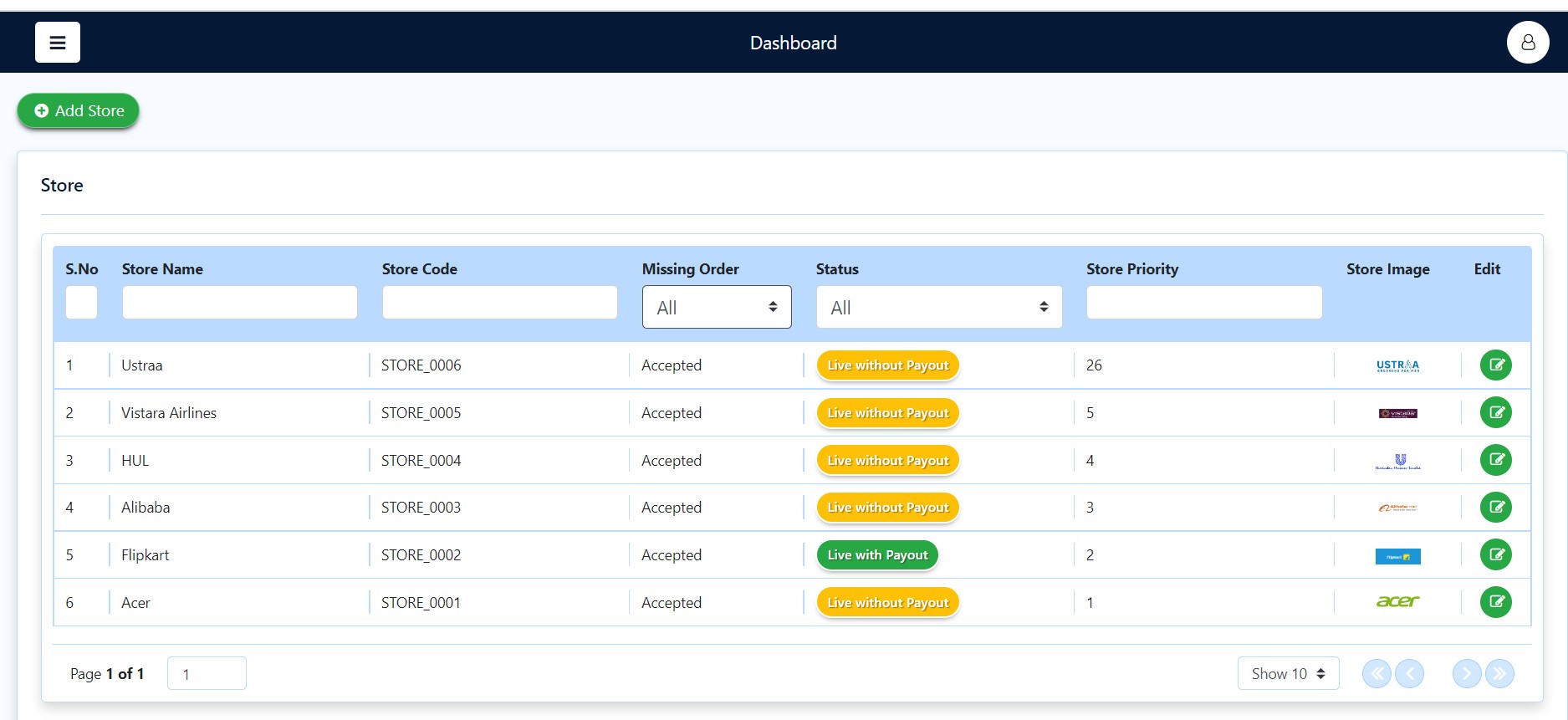
- Start with mentioning the store name and adding the store image.
- The fixed store code and the store priority will also be displayed on this common page for all the stores.
- Here, you can see the status of the missing order. The missing order will either be accepted or not accepted.
- If the order is accepted, it means that the user will receive its missing cashback within 15-20 days.
- If the order is not accepted, it means that the mission order is nullified and there will be no cashback provided back.
- The store status will show whether the store is live with payment or live without payment
- Live with payment means that the store is live and is offering cashback too.
- Live without payment means that the store is live but is not giving out any cashback or reward offers.
Given below are 3 screenshots of how you can edit the existing store information. Here, you can modify or delete any information that you had already provided before but now need to edit.
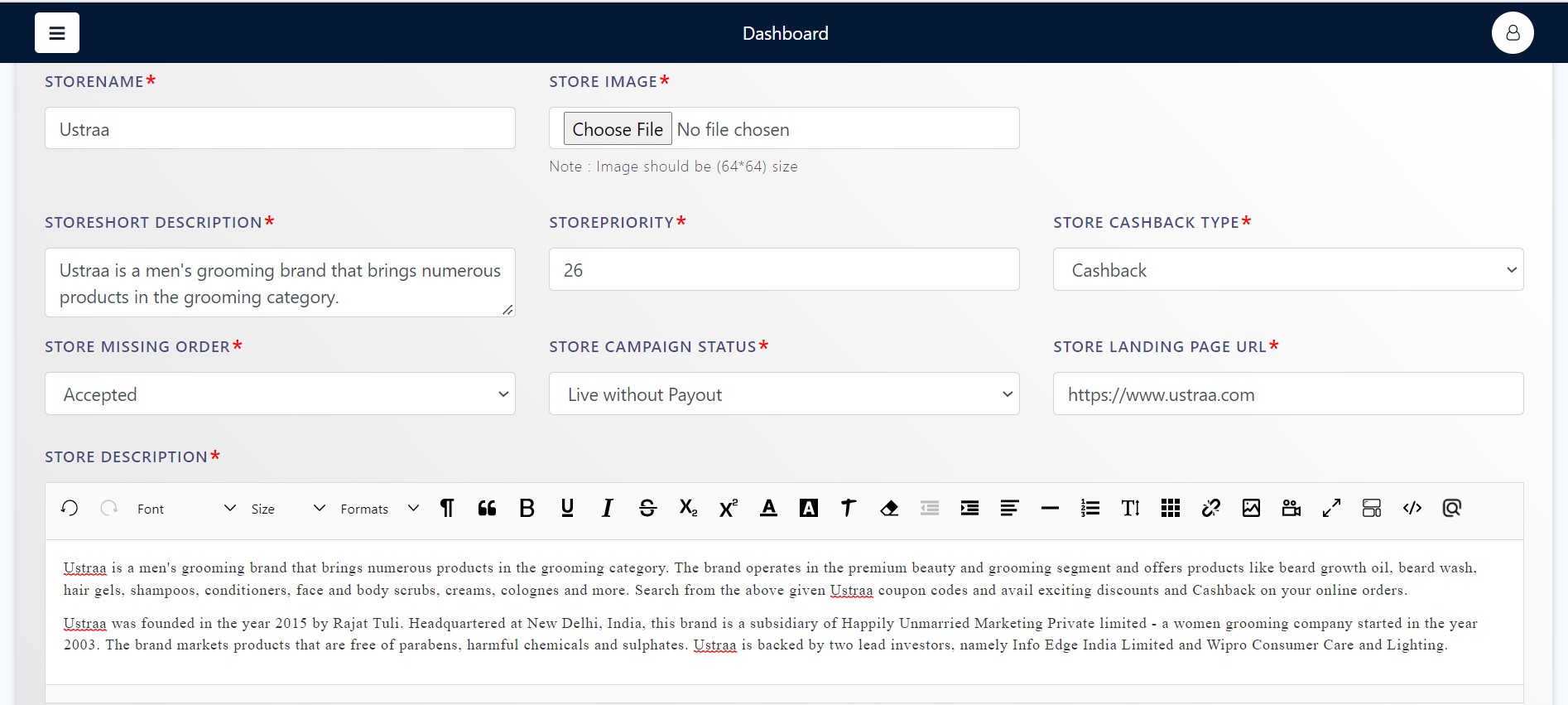
- Start by editing the basic information related to the store. This includes the store name and the store image.
- You can write a short description of the store that introduces what the store does and what its values are.
- Mention the store priority number and its landing page for reference.
- You can decide whether the store accepts missing orders or not. You can select from two options - accepted and not accepted.
- Mention the cashback type of your store. This includes whether you accept cashback, coupons, or rewards.
- Your store campaign status has two options - live with payment and live without payment. If you are accepting cashback and rewards, select live with payment. If you are only living with no cashback, select live without payment.
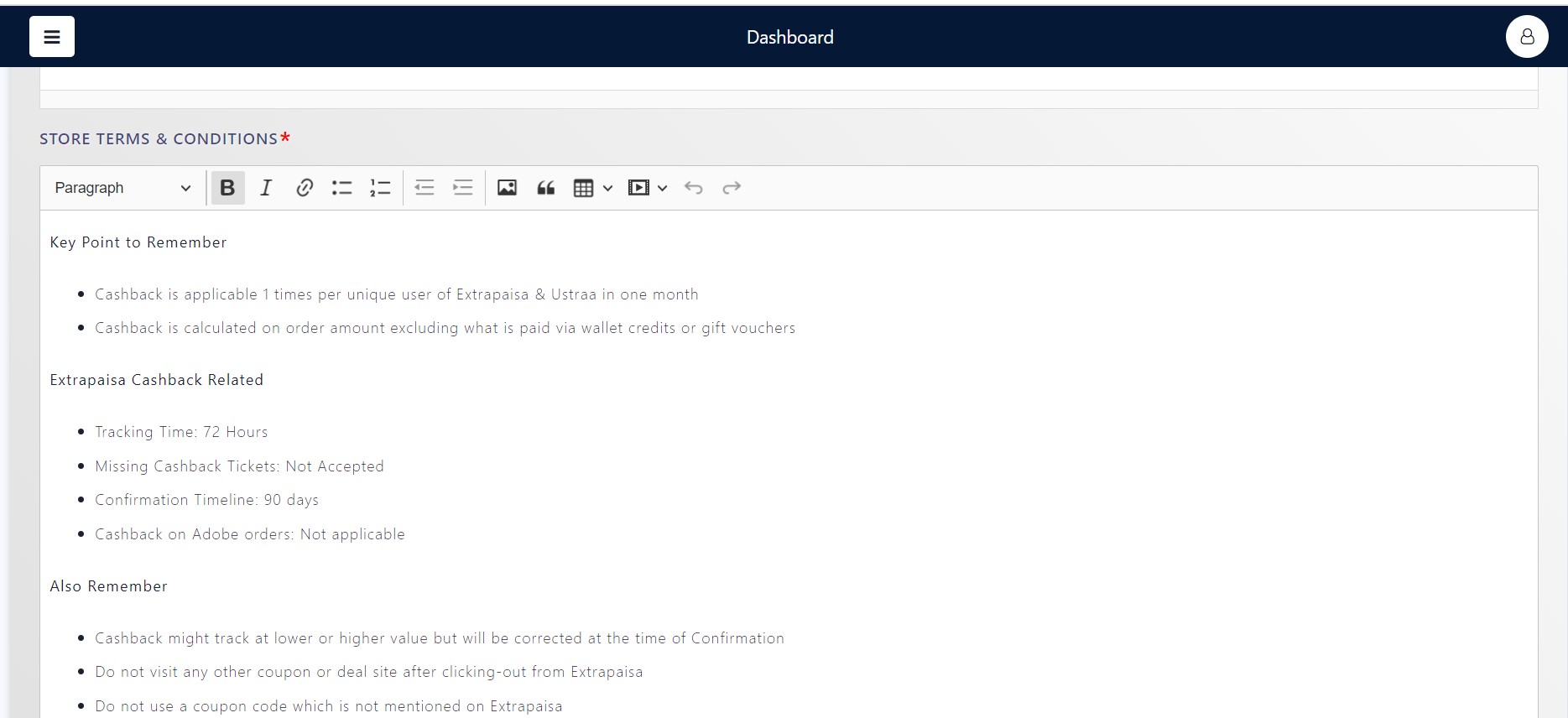
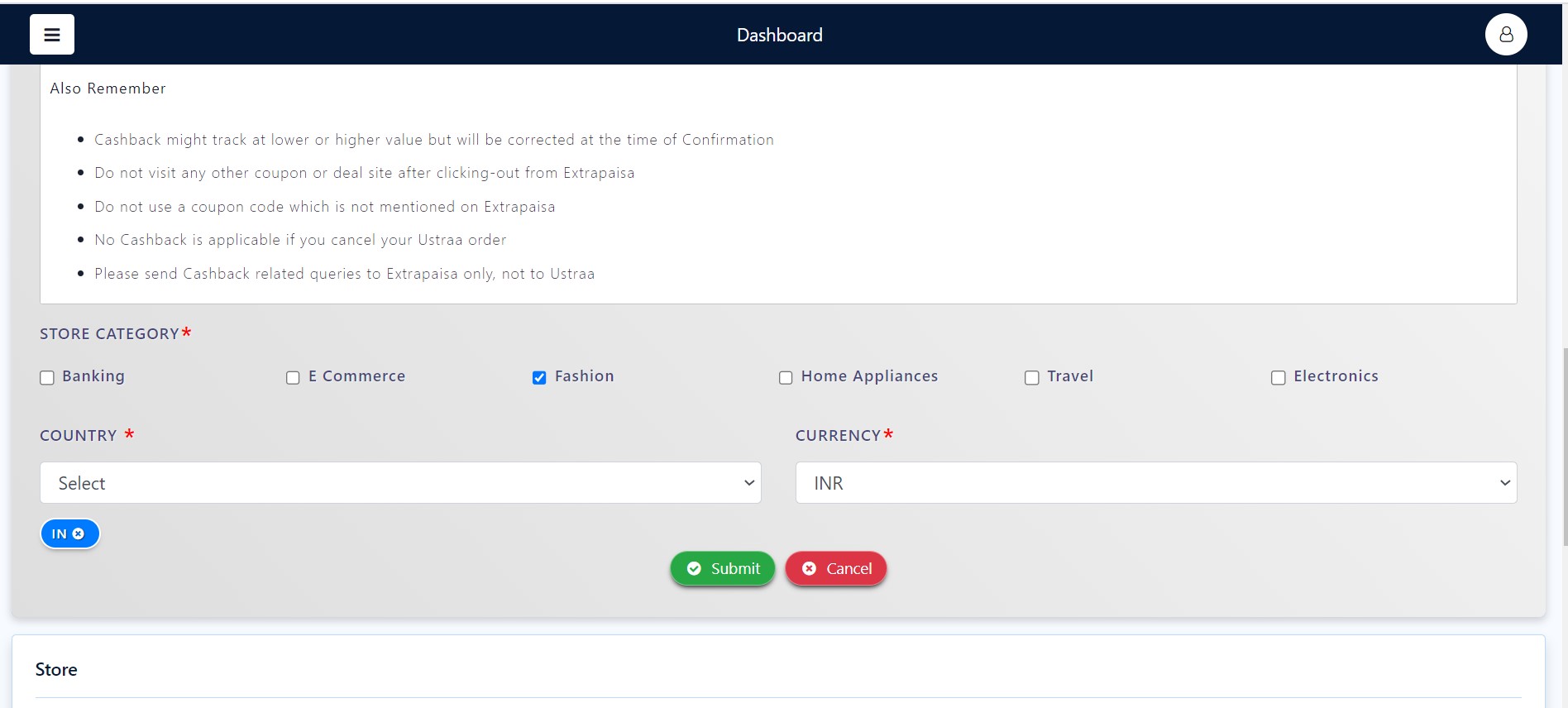
Go back to screenshot 1, click on edit store, and given above is the page that will display in front of you.
- When you are editing store information, you can mention in detail the store terms and conditions and the policies they follow.
- You can put your story in one category out of 6. These categories include banking, eCommerce, fashion, home appliances, travel, and electronics.
- Select the country of your store and the currency that the store accepts.
- To save the updated information, you can click on the submit button and if you wish to delete the changes you have made, click on the cancel button.
Below is the screenshot of where you will be able to add a new store. Here, you cannot edit any existing information but you can use this to add on any new stores if needed.
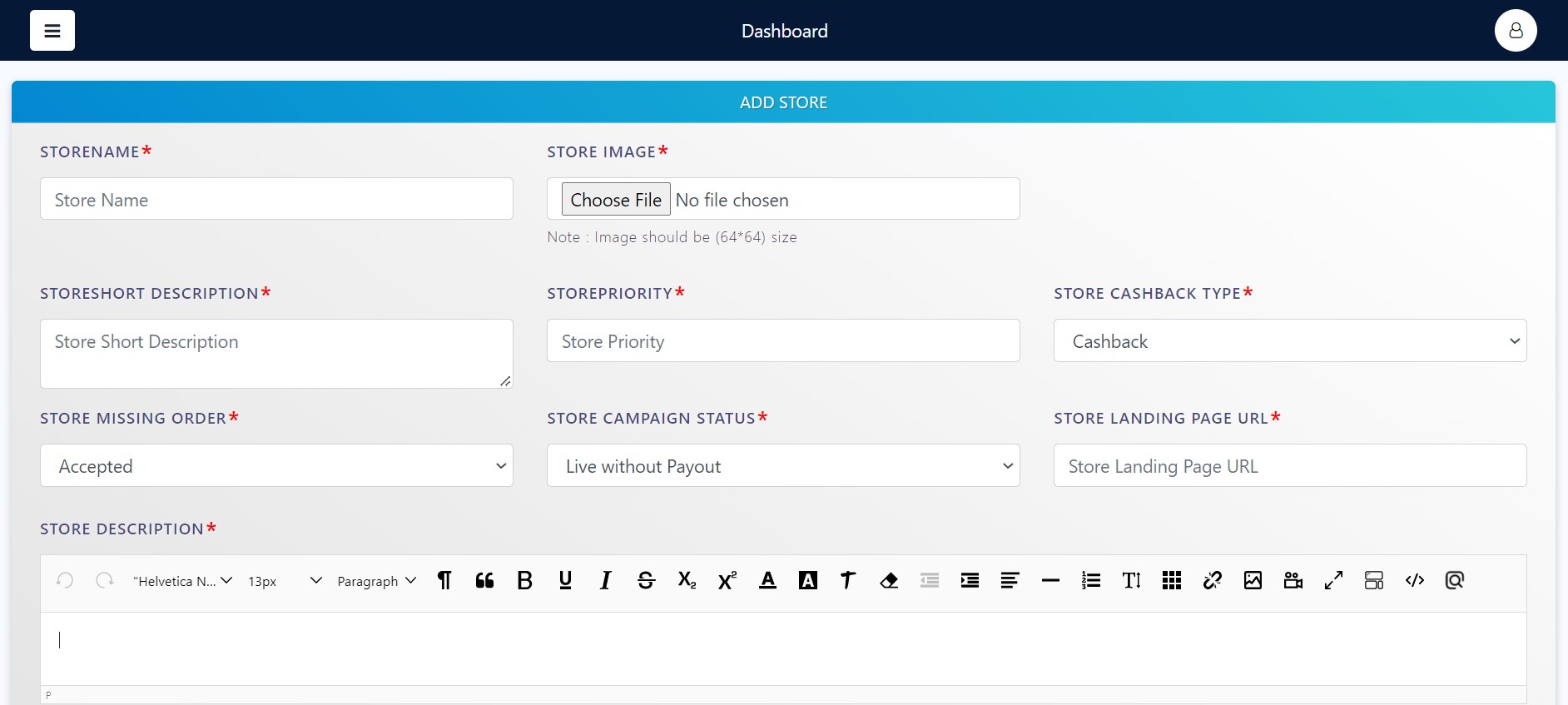

Go back to screenshot 1, click on add store, and given above is the page that will display in front of you.
How to Expand on Store Description?
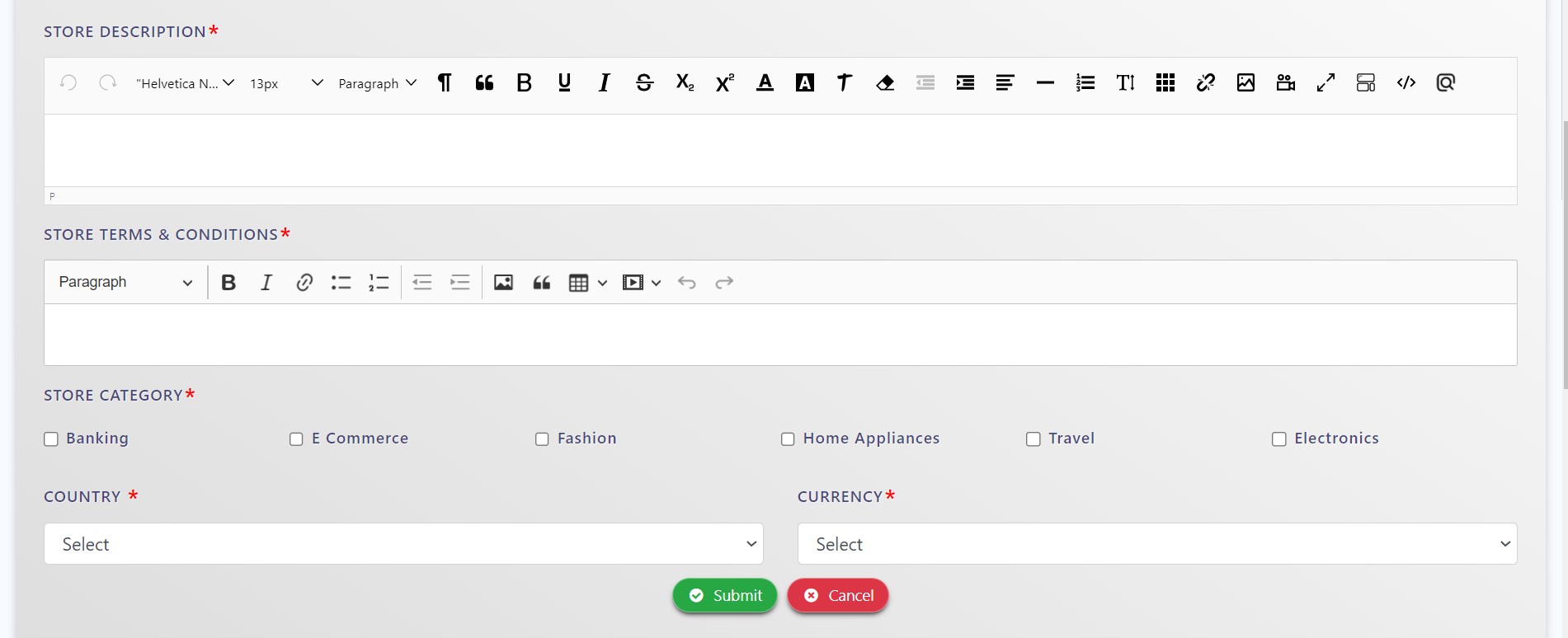
- When you are writing the store description, you can utilise the features like using quotes, italics, bold, text colour, and much more.
- There is a separate space for terms and conditions and tick the box for store category.
- You can either submit to finalise the information or cancel if you want to unsave all the information that you have put.
Network
Given below is 2 screenshots that demonstrate network-related details. Screenshot 1 shows how you can Add a Network and give extra details. Screenshot 2 shows a common page for all the networks you have added.

You can start by adding the name of your network and the name of the platform.
- Provide your Affiliate ID and the API Paramt. The API Paramt is the variable part of your network and it showcases the type of action that you want to take.
- Provide a sample URL to get started.
- Click on Submit to save your entered information or click on Cancel if you wish to delete all the information put.
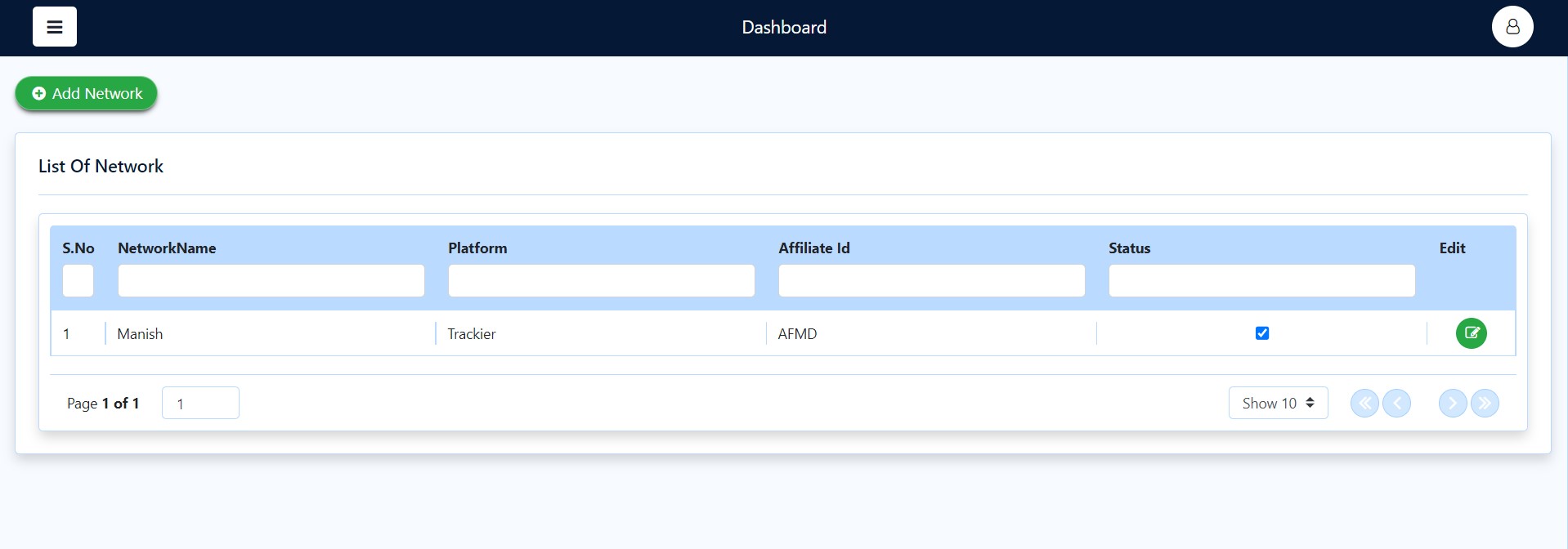
Given above is a display of the page where you will be able to access all the information that you have added about every network.
Coupons
Given below are 3 screenshots that demonstrate the addition of coupon details. Screenshot 1 and Screenshot 2 demonstrate how you can add information for coupons separately. Screenshot 3 shows a common page for all the coupons that you have already added.
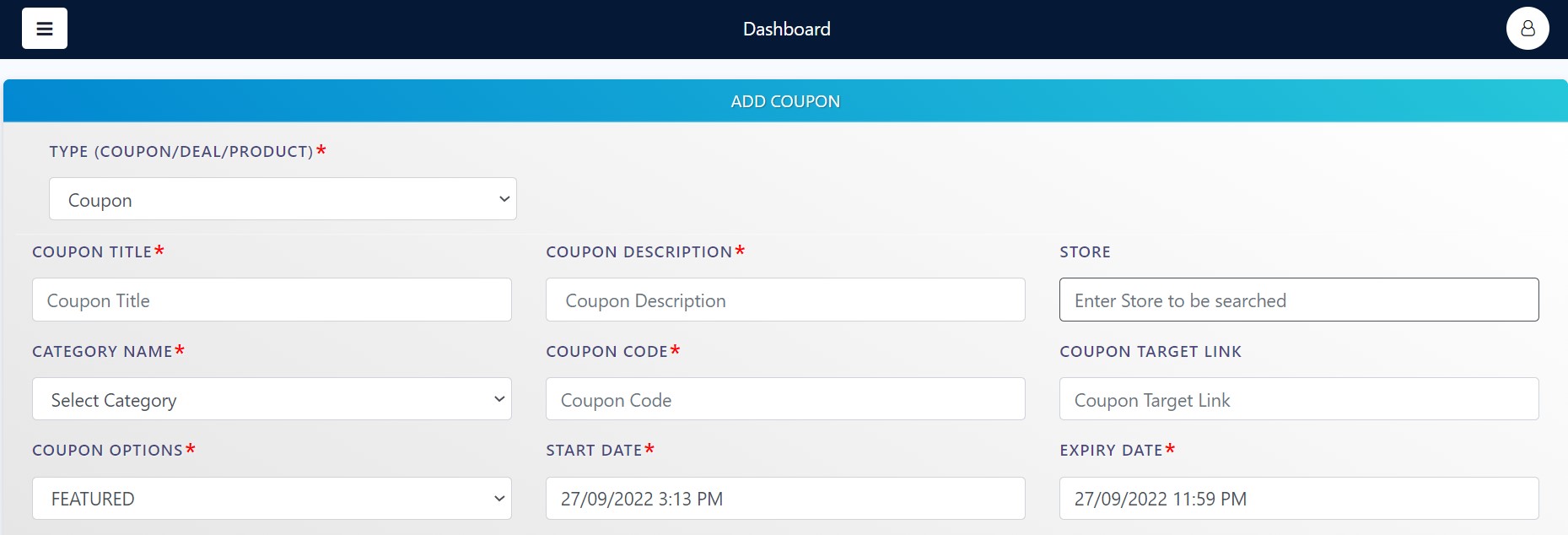
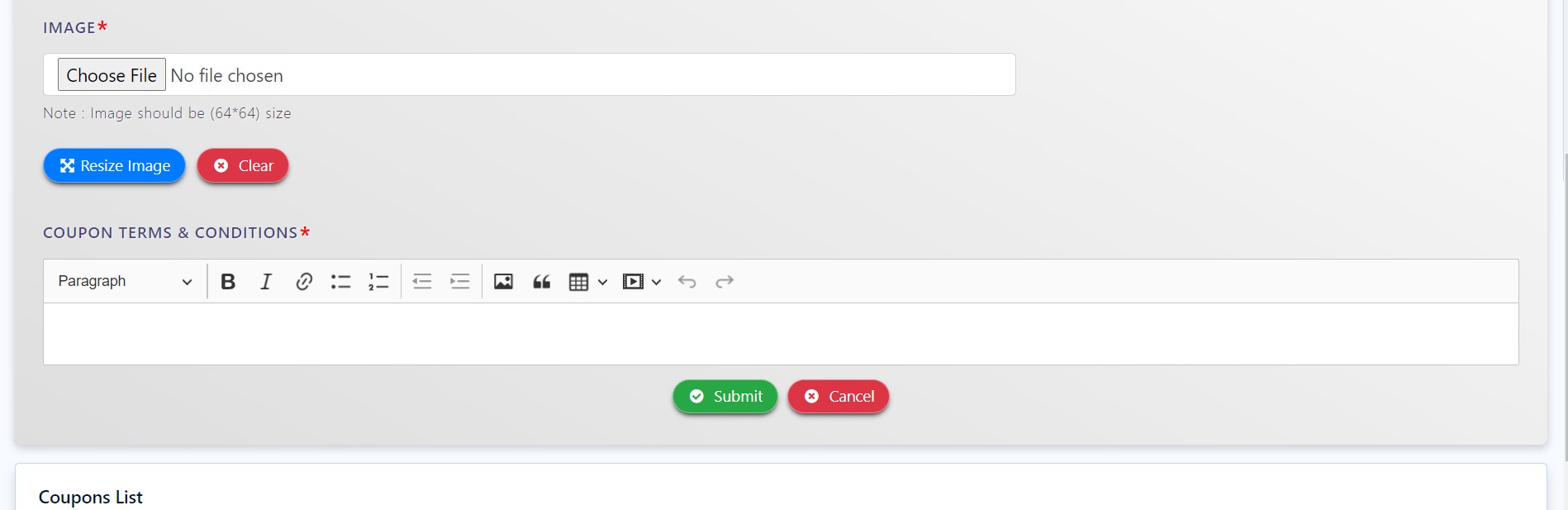
- This page lets you add all information about coupons individually and in detail.
- Begin with basic details like coupon title, coupon description, the name of the store, and the category of the store.
- You can establish the type. Is it a coupon, a deal, or a product?
- Put in the information required to identify the coupon. This includes the coupon code, coupon link, coupon options you want to be displayed, and an image of the coupon.
- Mention both the start date and expiry date that establishes the validity of the coupon.
- To make the terms and conditions of the coupon known to the customers, there is a separate space to note it down. You can utilise the features like using quotes, italics, bold, text colour, and much more.
- You can either submit to finalise the information or cancel if you want to unsave all the information that you have put.
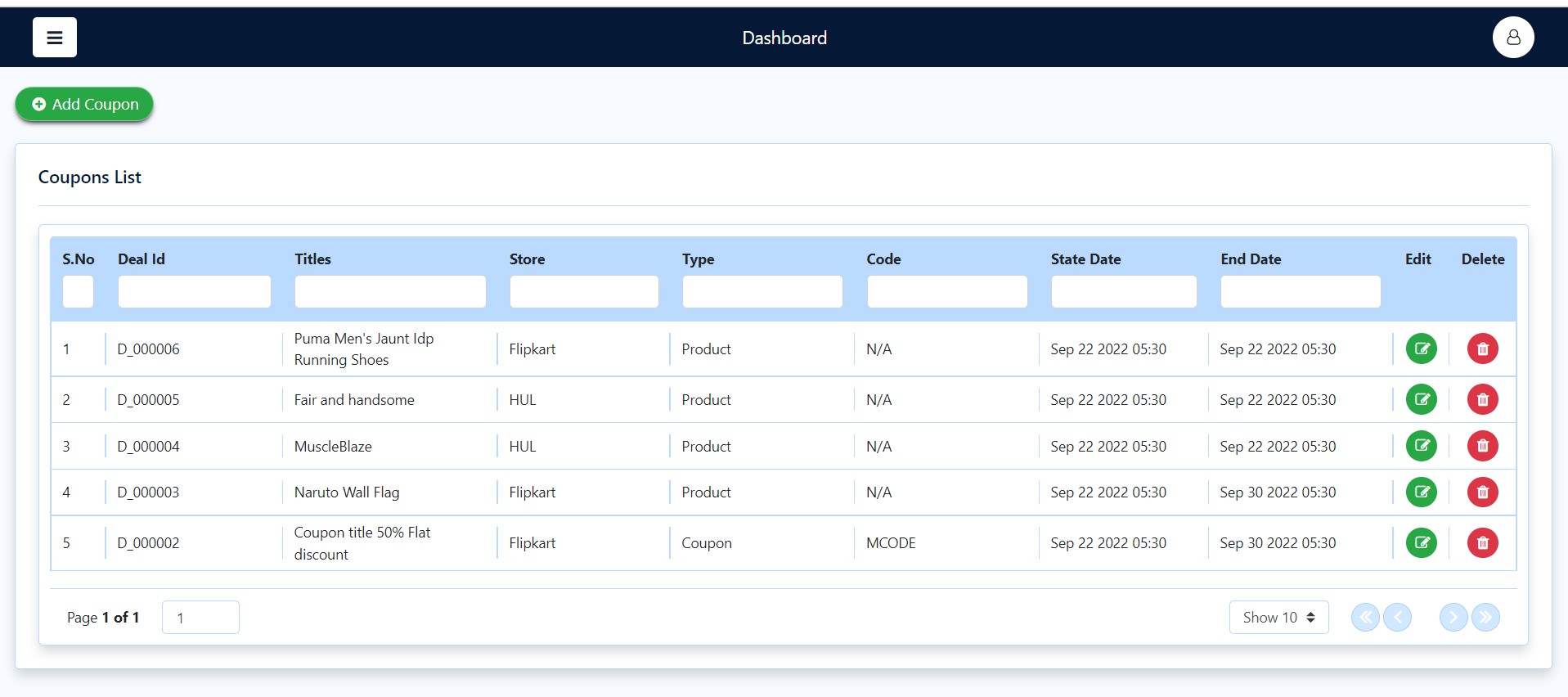
Given above is a display of the page where you will be able to access all the information that you have added about each coupon.
- This page is known as the coupon list as it lists all the coupons that you have added to date.
- Here, you can view technical information like coupon ID, coupon code and coupon type.
- To help you distinguish between coupons, you can see the title of the store and the store name.
- For your reference, the start date and end date of these coupons are also mentioned.
- If you wish to change or add new information about any existing coupon, you can click on the edit button.
- If you want to delete a coupon or it is no longer required by you, you can click on the delete button.
Network on Store
This section will guide you through and answer any questions related to -
- Updating the Network on the Store.
- List of Networks on Store.
- Payout Rate.
- Payout List.
- Conversion Mapping and Expected Payout
Updating Network on Store
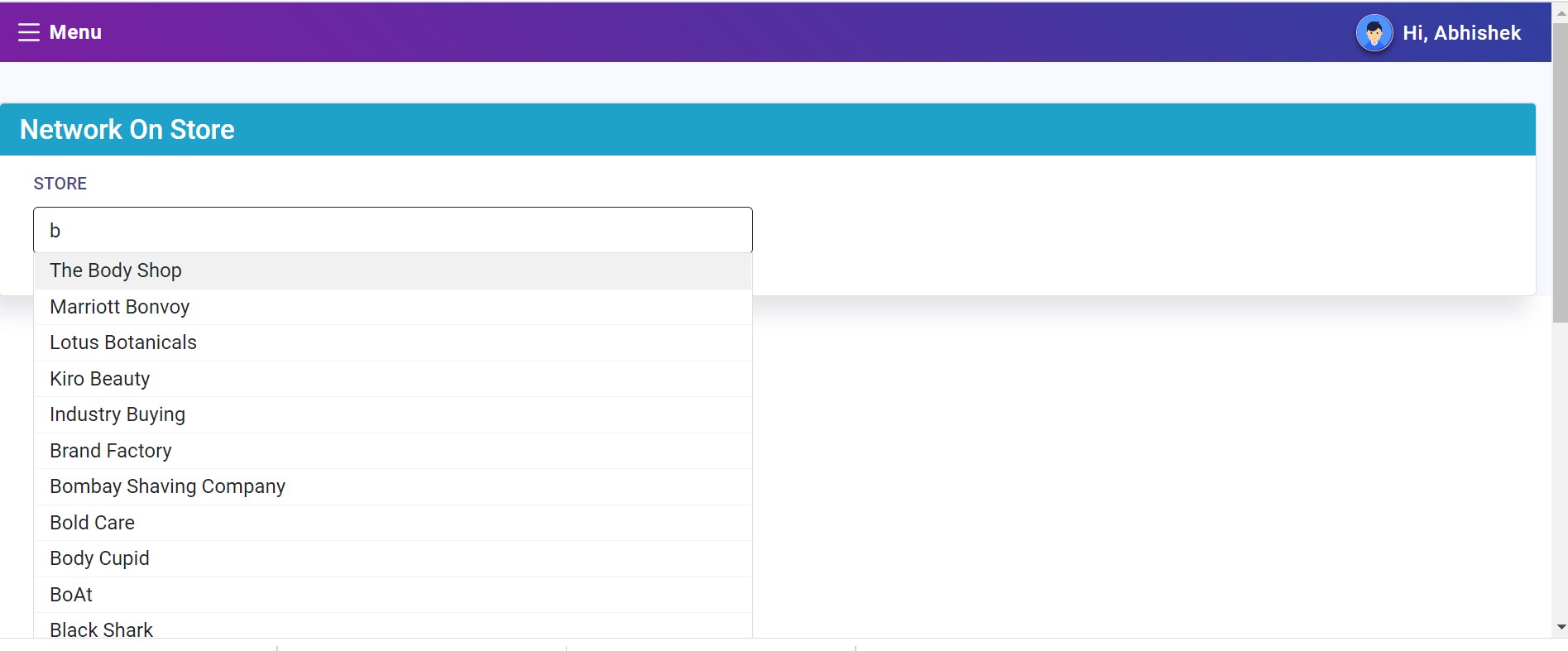
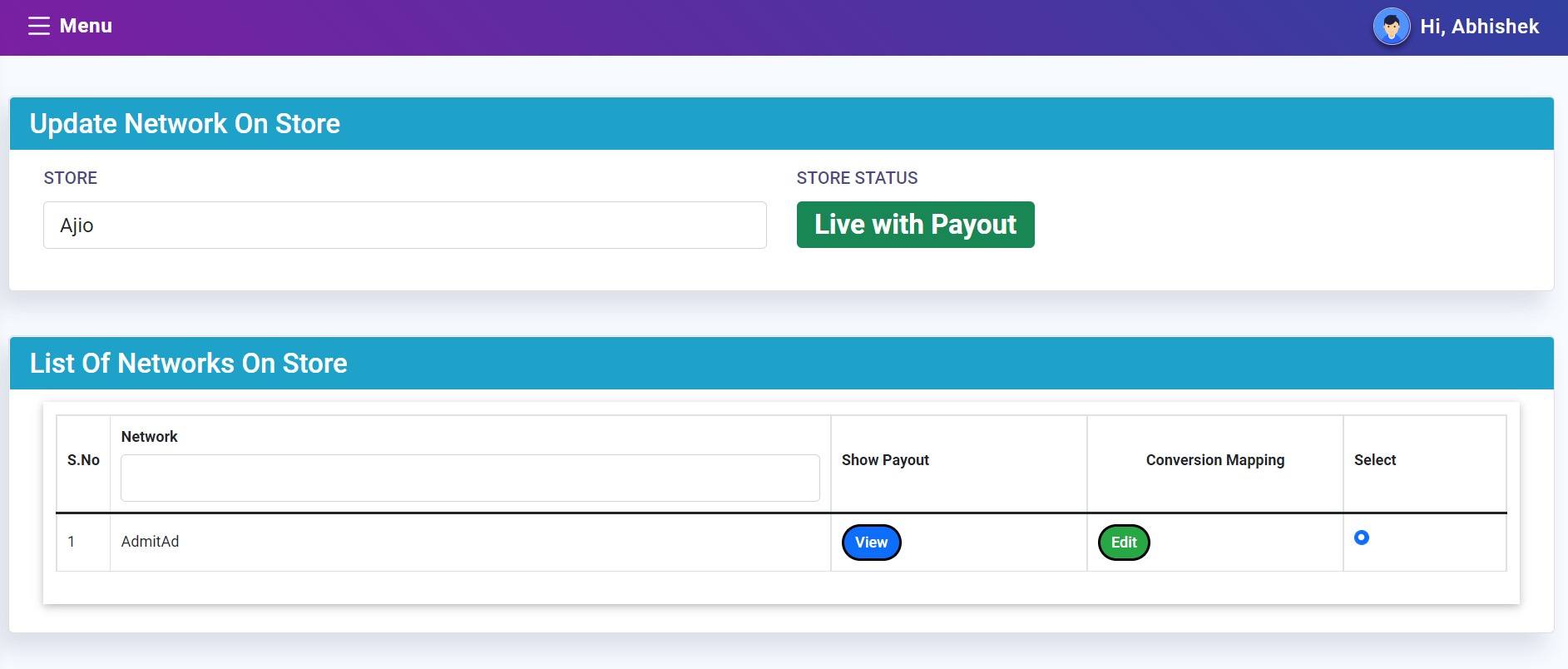
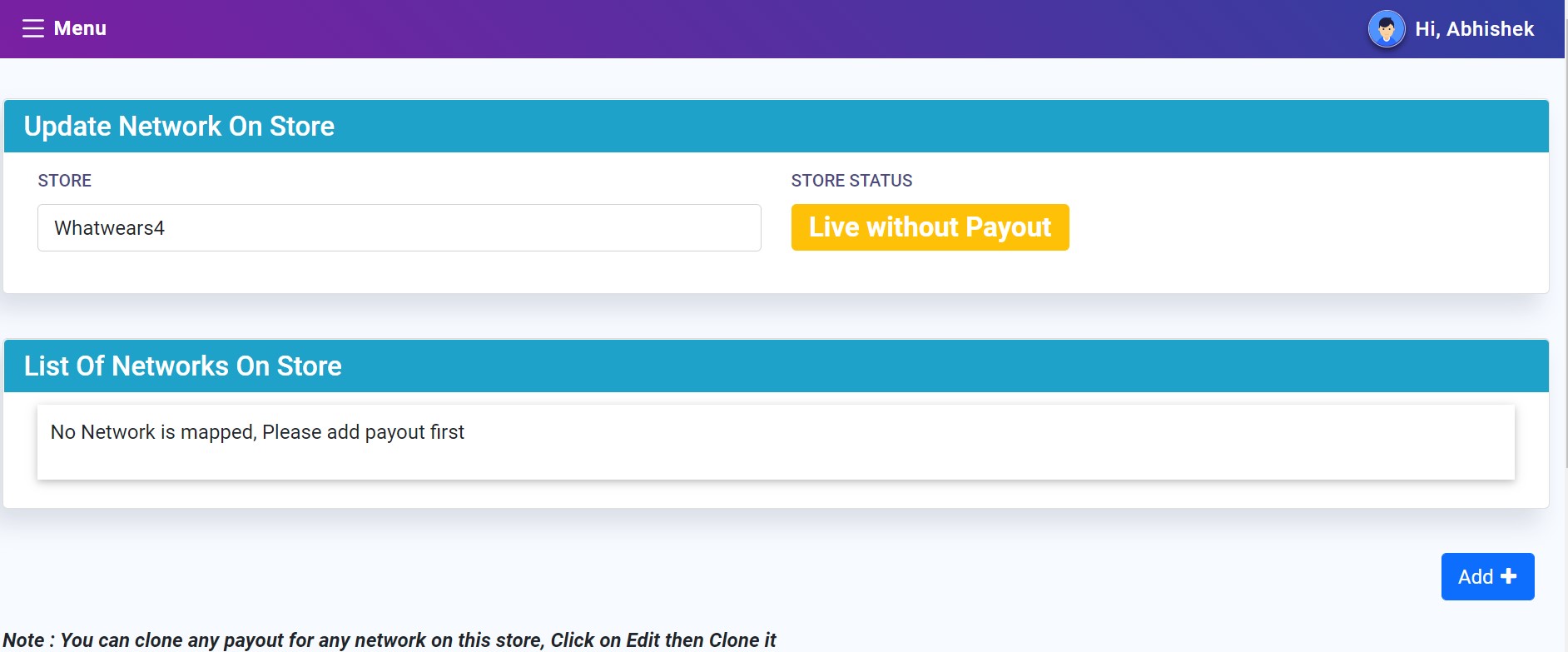
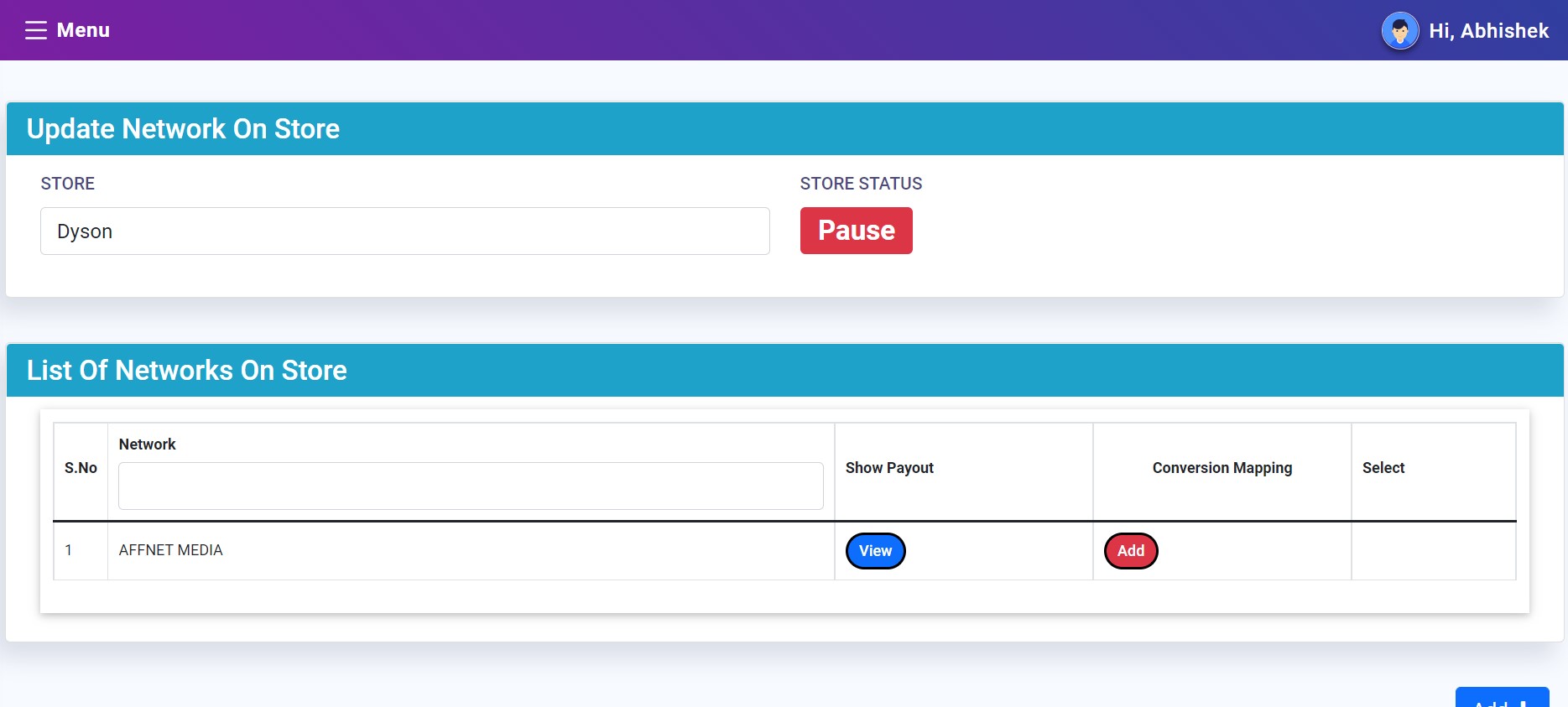
- As shown in Screenshot 1, you can choose your network of stores from the options of stores provided as a list.
- Screenshots 2, 3, and 4 determine your store status. You have 3 options to choose from - Live With Payment, Live Without Payment, and Pause.
- Screenshot 2 shows the Live With Payment Status which implies that your store is live and is accepting payment as well.
- Screenshot 3 shows the Live Without Payment Status which implies that your store is live but is not yet ready to accept payments.
- Screenshot 4 shows the Pause Status which means that your store is not currently live and its operations are paused.
List of Networks On Store
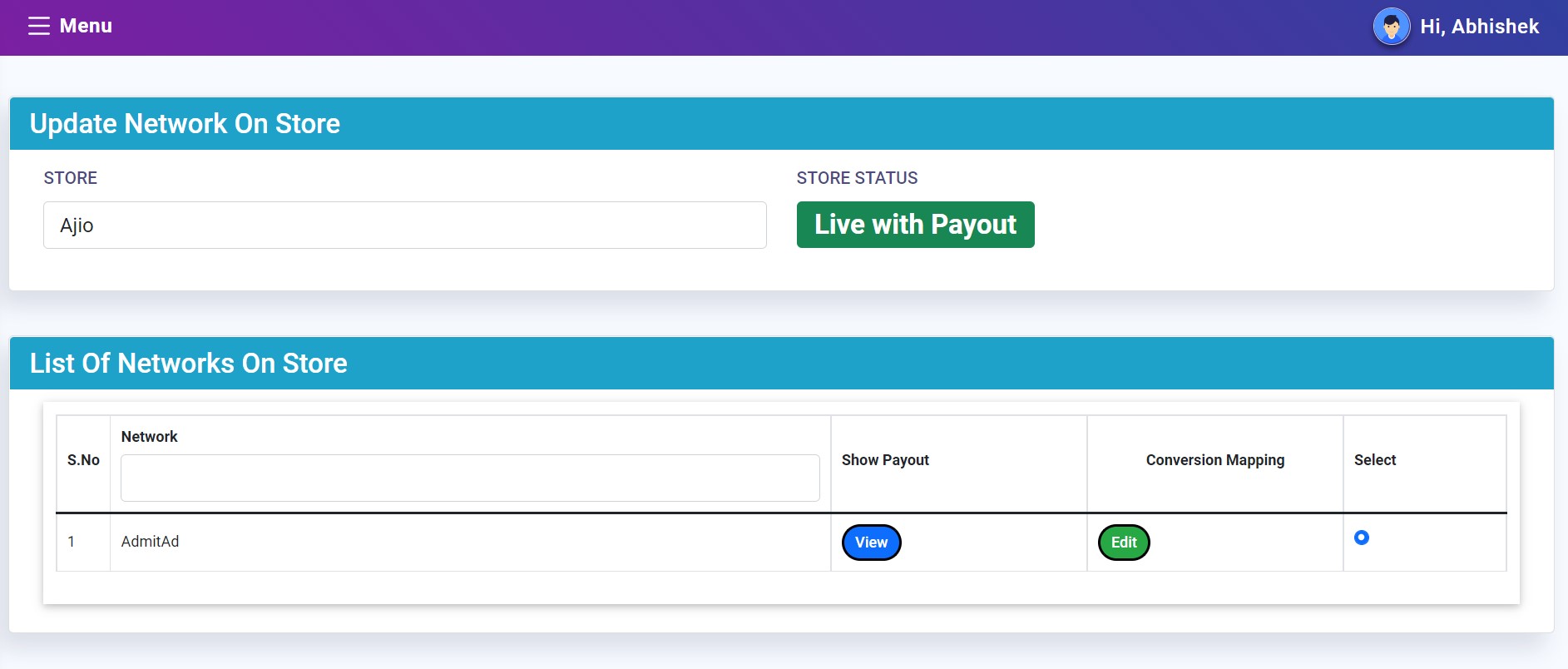
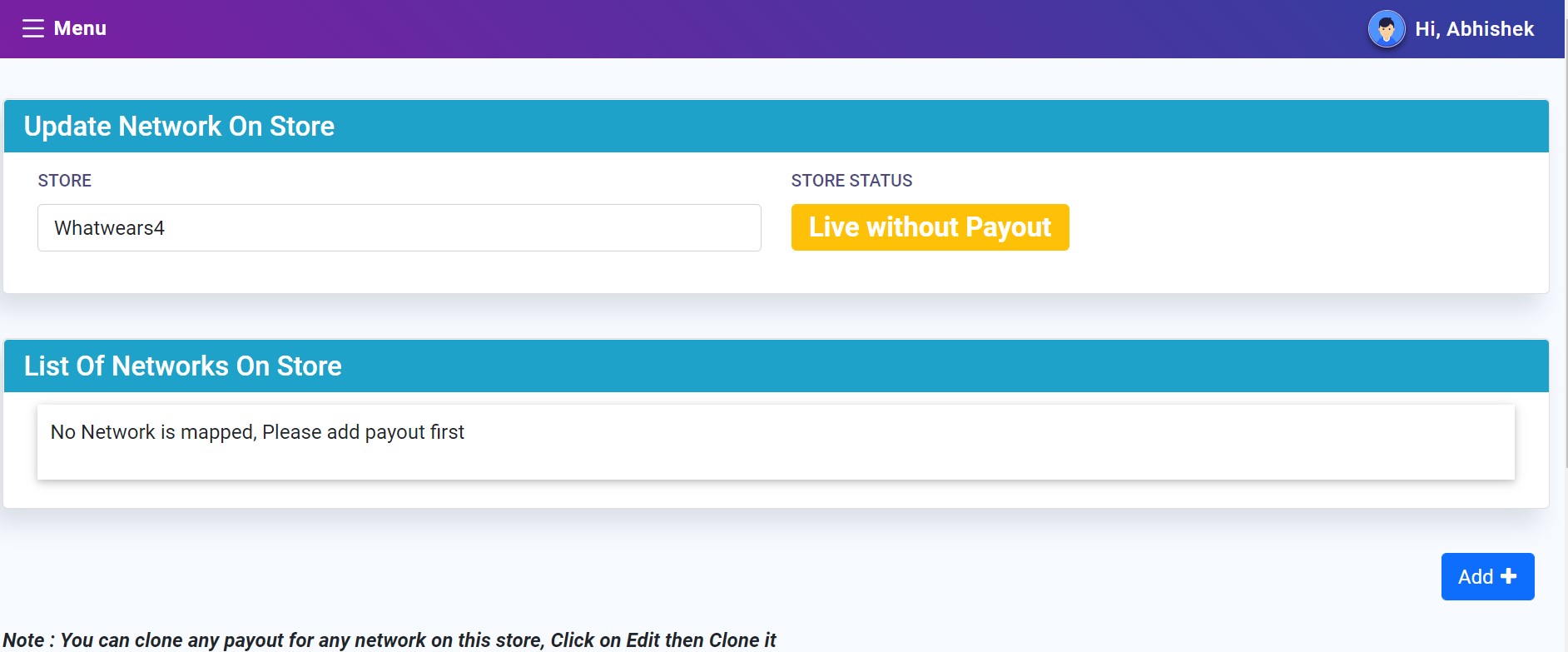
- Screenshot 1 shows your list of Networks on Store when your store status is live with or without payout.
- In Screenshot 1, you can view all the networks you have added, the payout status, and the chosen conversion mapping method.
- Screenshot 2 shows your list of Networks on the Store when your store status is paused.
- In Screenshot 2, you will not be able to view anything since your store is on pause and no payout method has been added.
Payout Rate
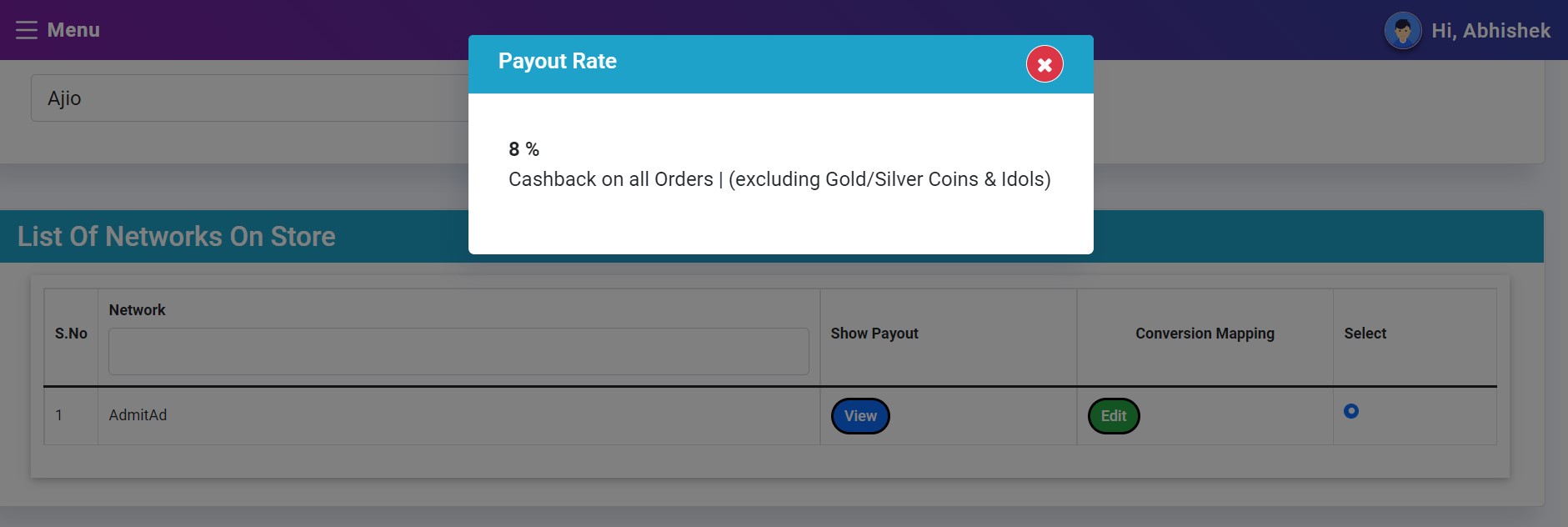
Here, you can determine the cumulative percentage of cashback that you receive on your orders. This percentage does not include any gold or silver coins or any idols.
Payout List
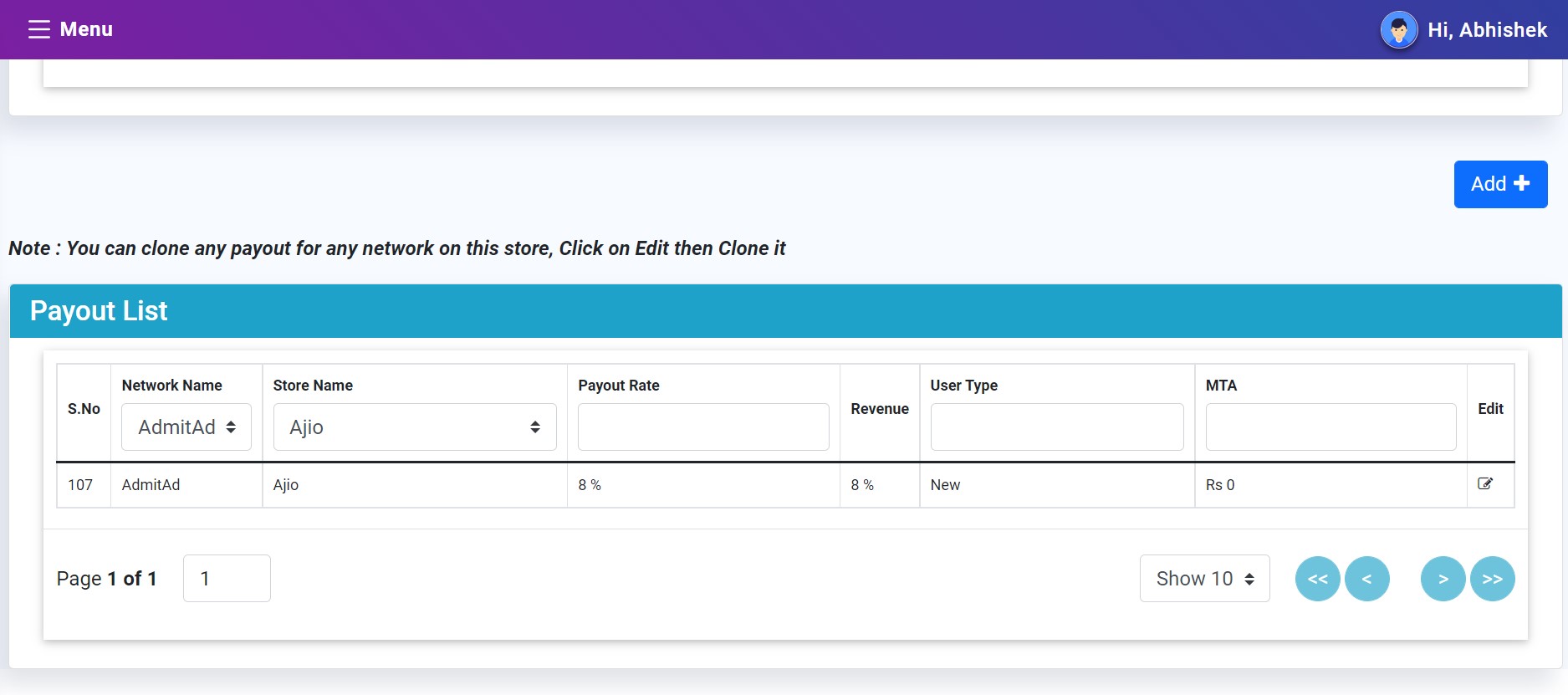
- This is a list of all your stores and an overall summary of their payout.
- Here, you can see the name of the network and the store that it is registered with.
- Your payout rate in percentage and the revenue you are earning in percentage will be displayed.
- MTA refers to the minimum transfer amount. Remember that you cannot have Rs.0 in this section since that would mean you are not eligible for any cashback.
- You can edit the details whenever you want.
Conversion Mapping and Expected Payout
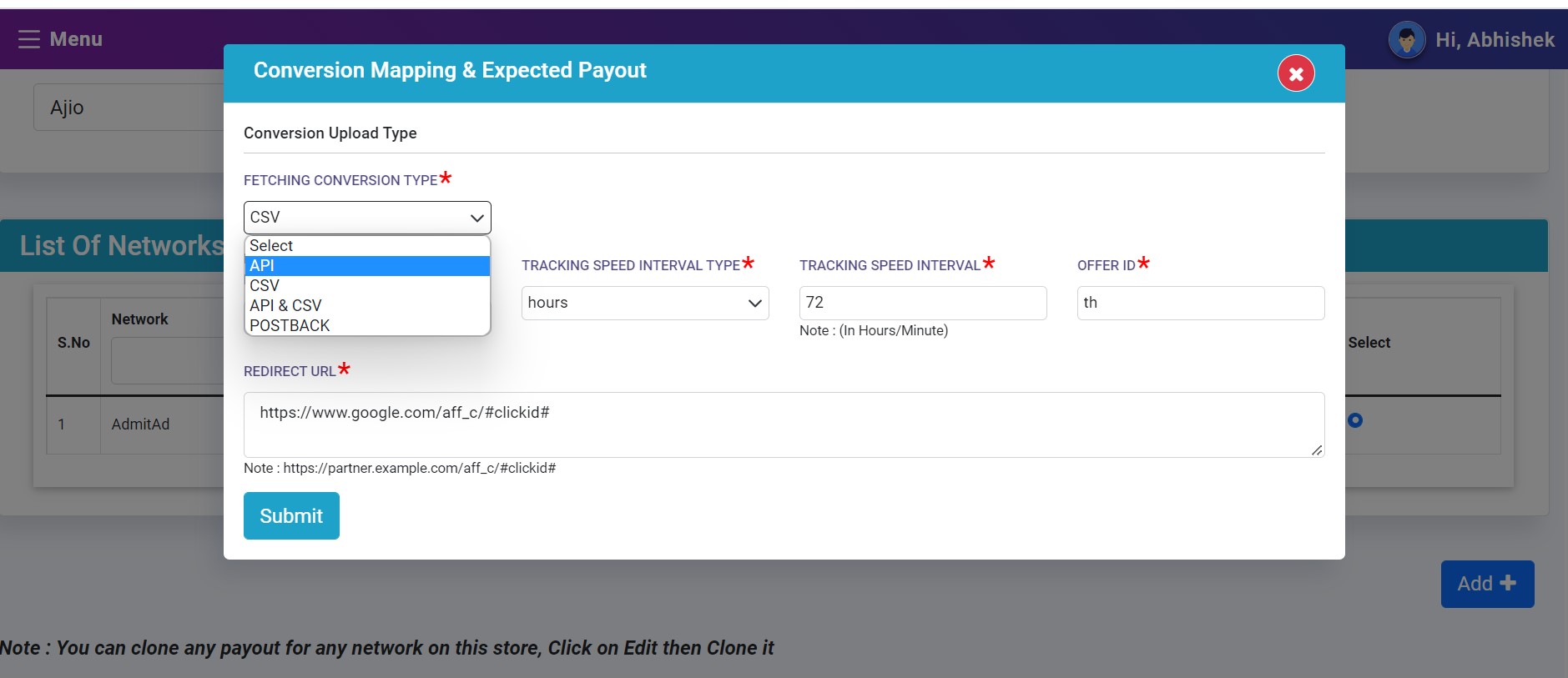
- This section of the network on store category will help you decide your conversion method and units.
- You can choose your conversion type out of 4 kinds of mapping data - API, CSV, API and CSV, and Postback (The detailed explanation of each of these mapping types is given below.)
- You can also include additional details like your speed interval and how you want this tracking speed interval to be displayed. For example, in hours.
- Lastly, mention your referral ID Link and Offer ID.
Mapping Types
- API- API Integration refers to this seamless connectivity that allows organisations to automate business processes, and enhance the sharing and embedding of data between various applications and systems.
- CSV- A CSV is a comma-separated values file, which allows data to be saved in a tabular format. CSVs look like a garden-variety spreadsheet but with a CSV extension. CSV files can be used with almost any spreadsheet program, such as Microsoft Excel or Google Spreadsheets.
- API and CSV- This is an integration of both kinds of mapping datas as explained in Points 1 and Point 2.
- Postback- A Postback URL is a URL created by a conversion tracking platform. The URL is then called by an affiliate network, whenever a conversion takes place. When calling the Postback URL, the affiliate network passes contextual data such as the conversion value, the product name, or the conversion type.
Payout
Given below are 2 screenshots that demonstrate payout-related details. Screenshot 1 shows how you can Add Payout and factor in additional information related to the same. Screenshot 2 shows a common page for all the payouts you have added.
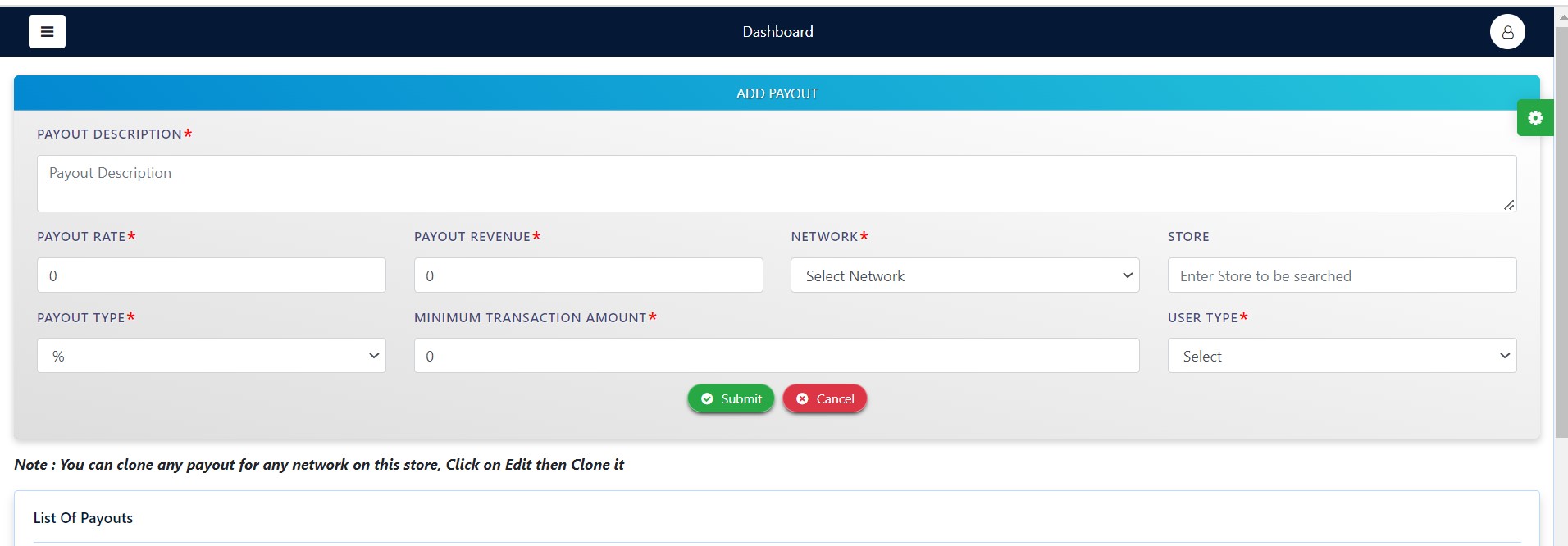
- You can start by adding a brief description of the payout you are writing about.
- Mention the payout type and the payout rate. Additionally, also factor in the payout revenue and select the network from which the payout will take place.
- Select which user type is the payout for and the name of the store this payout is applicable.
- Enter the MTA. MTA refers to the minimum transfer amount. Remember that you cannot have Rs.0 in this section since that would mean you are not eligible for any cashback.
Note: The payout section is available in more than one language. We have a feature that offers multi-languages.
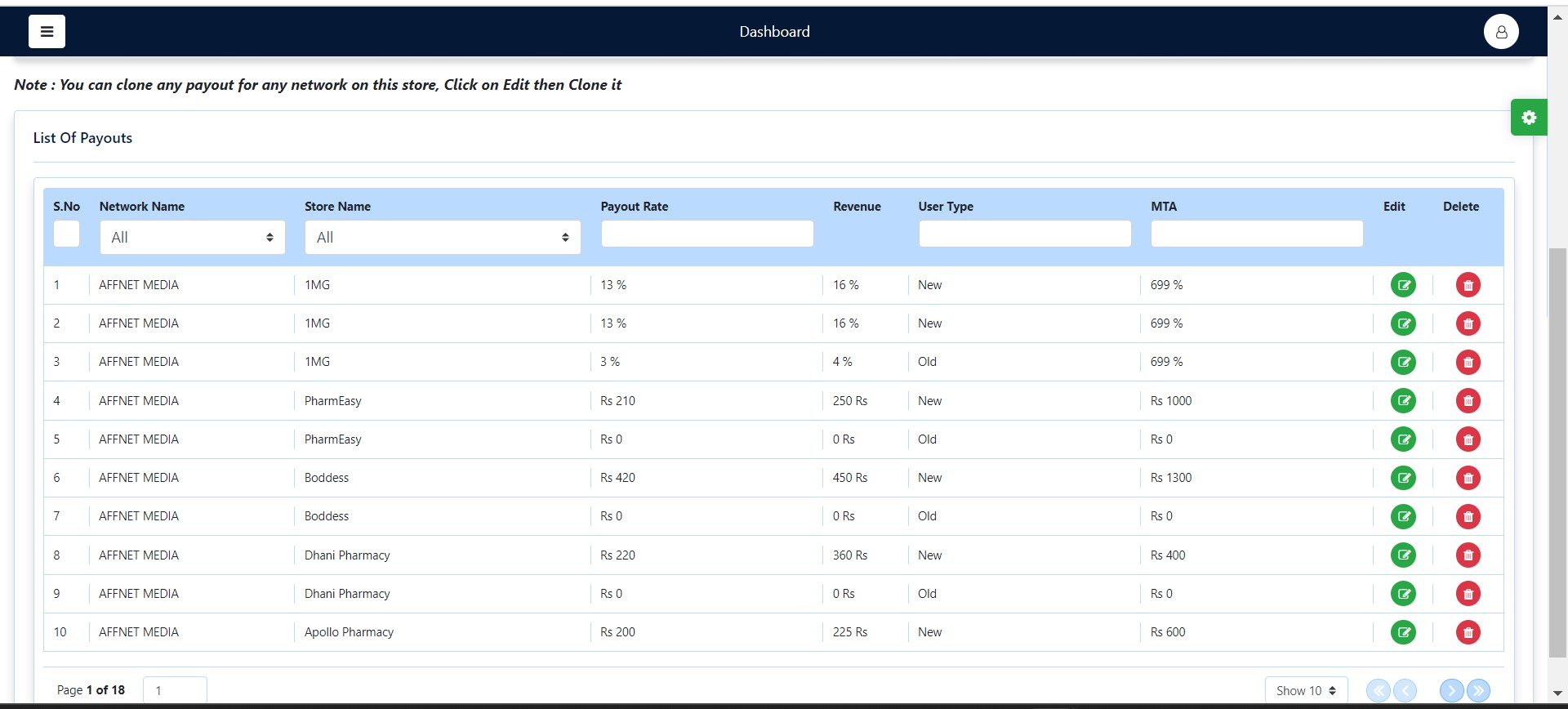
Given above is a display of the page where you will be able to access all the information that you have added about every payout.