User Setting
Role
Here, you will add roles that exist in your company. One role can be assigned to only one person at a time.
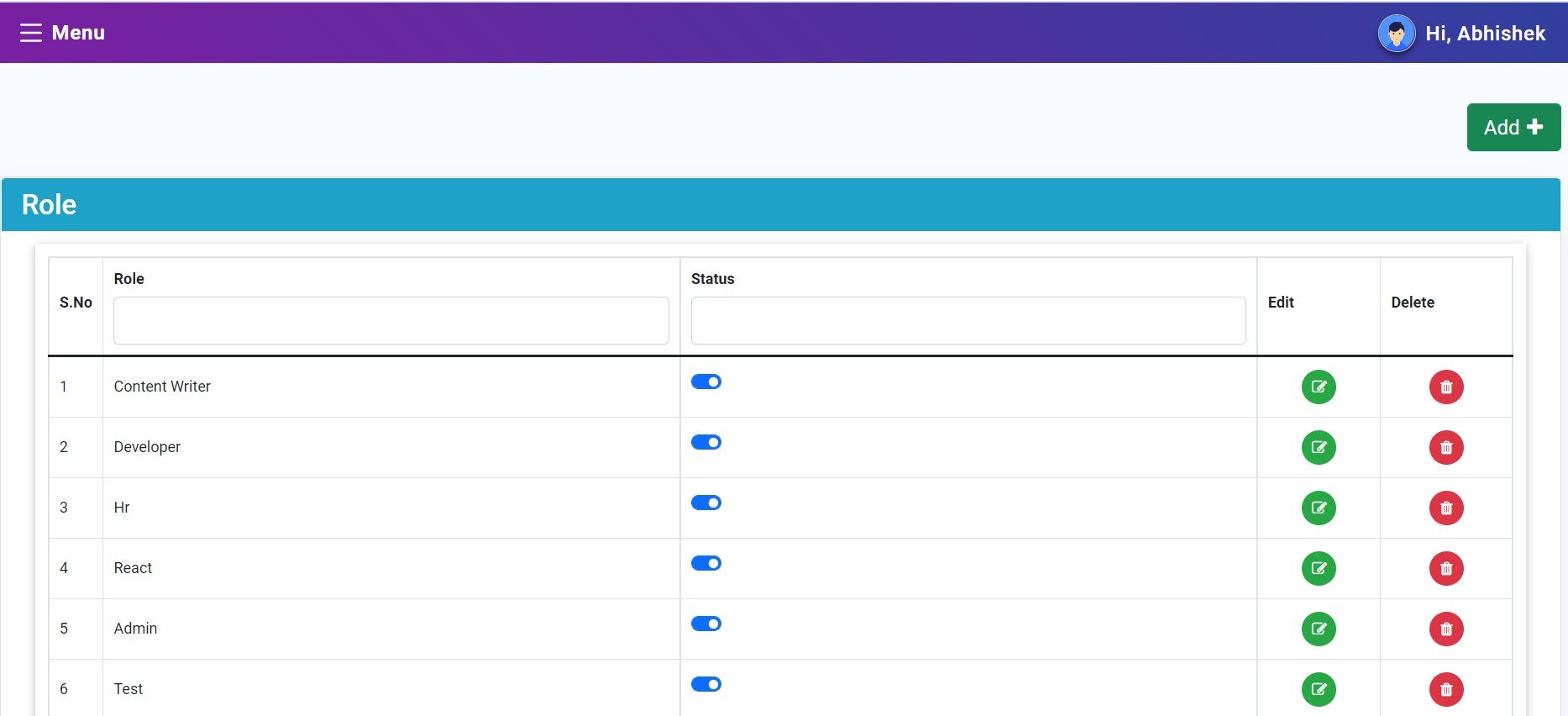
- There are various sections on the Role page.
- We have Numbering where you can keep a check on the number of roles you have already added and the ones that are left.
- The Status column has a button for each role. If the button is turned blue, it indicates that the role is currently active. If the button is turned off, it means the role is inactive.
- The Edit and Delete option will help you to eliminate roles or edit roles in case their status changes.
- You can click on the Add+ button whenever there is a need to add a Role.
Access Right
Here, we will brief you about adding roles and modifying them in detail.
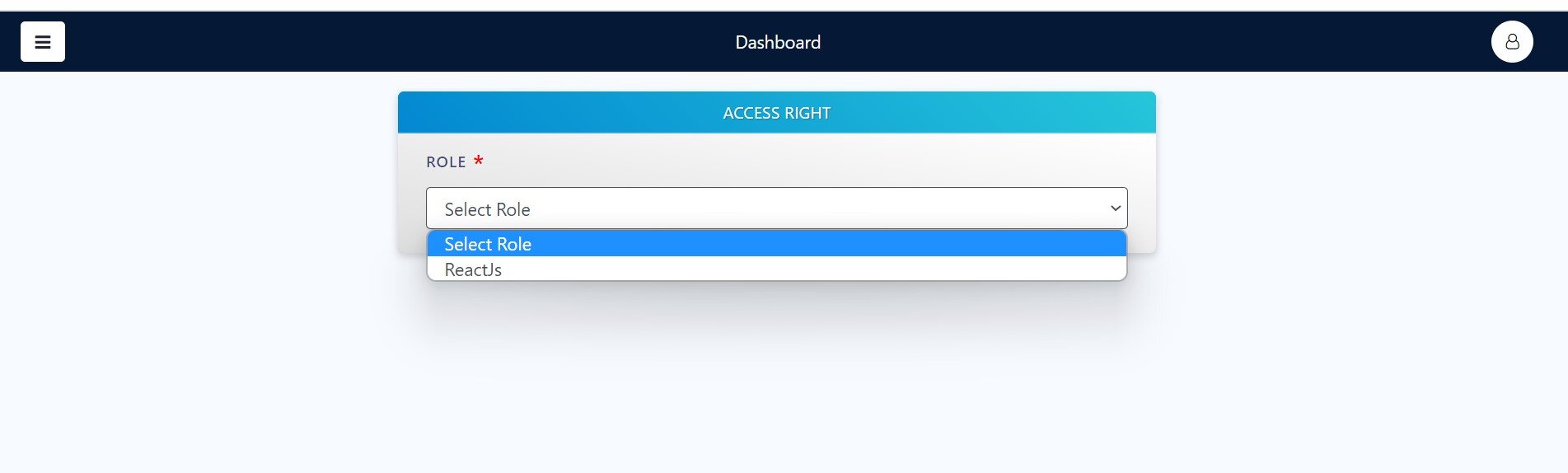
Clicking on the Select Role option will allow you to select the role you want to add or modify the details for.
Adding Modules
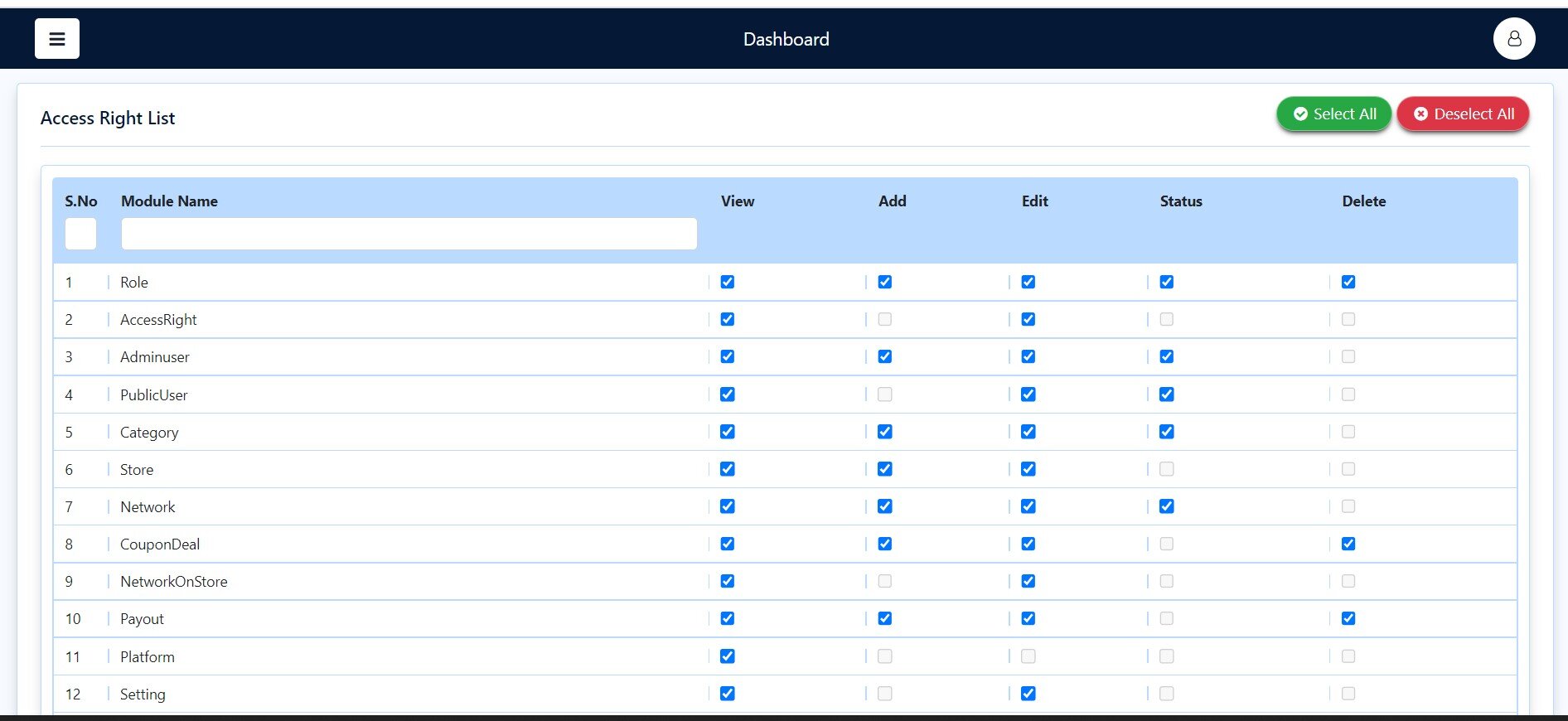
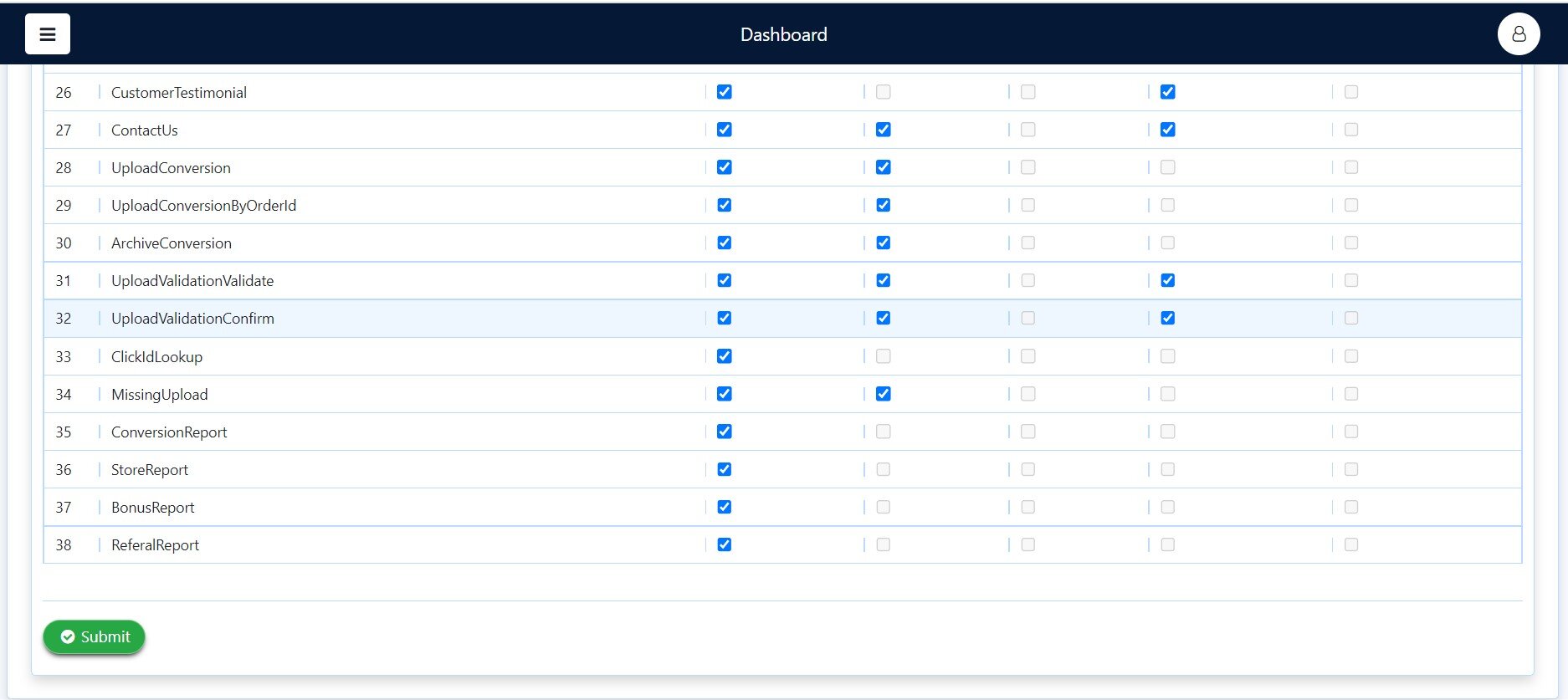
- You can access and add your modules here.
- This feature allows you to note down the Name of your modules, View your modules, Add new ones, Edit the existing ones, View the status of each and Delete them if needed.
- To make your work easier, you can also Select All or Deselect All in case the same function needs to be performed on each of them.
- Once we are done making new changes and adding new ones, we can click on the submit button to save all the information added.
Admin User
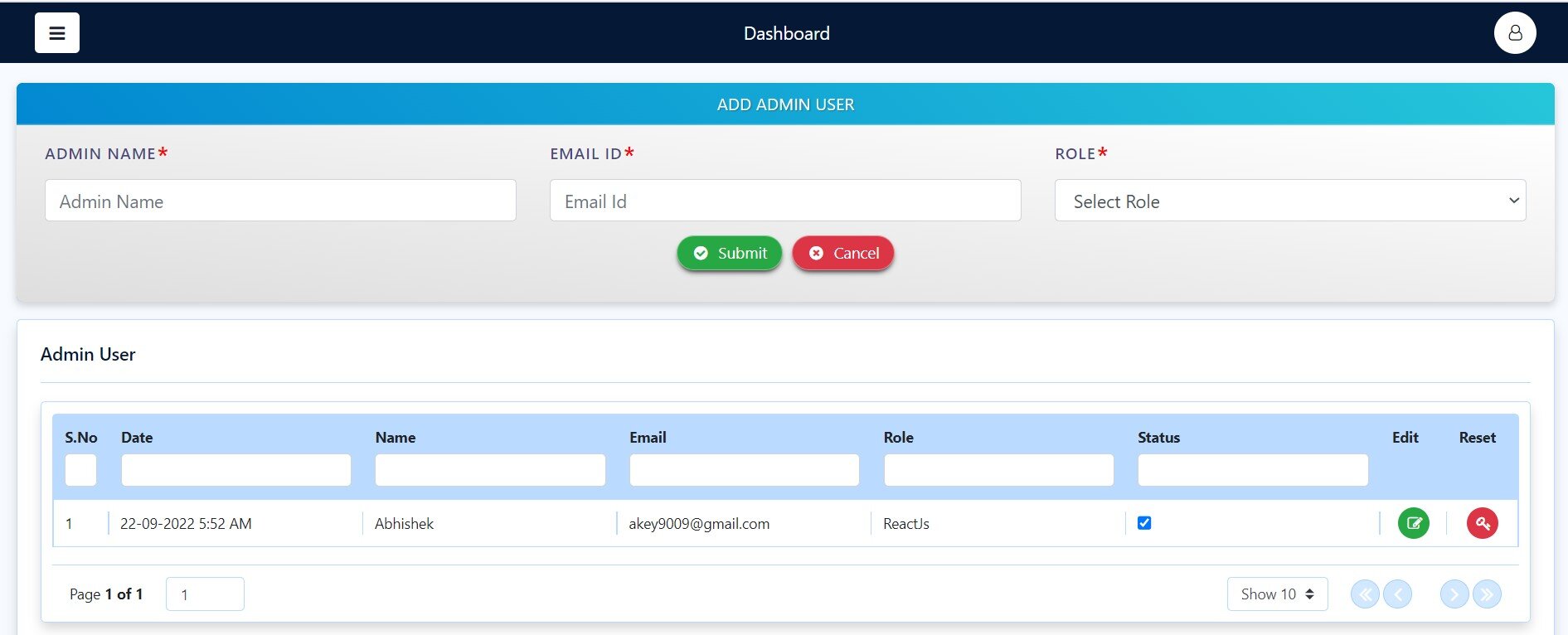
- In the screenshot above, the page for adding an Admin User is displayed.
- You can add basic details like their name, email ID, and role.
- “Submit” will mean that the details have been saved and “Cancel” would mean that you want to delete the data you have factored in.
- When you scroll down, you can view all your saved admin users. Added details like the date it was saved, name, email, role, and status of the user will also be displayed.
- You can also edit and reset the admin user details at your convenience.
Public User
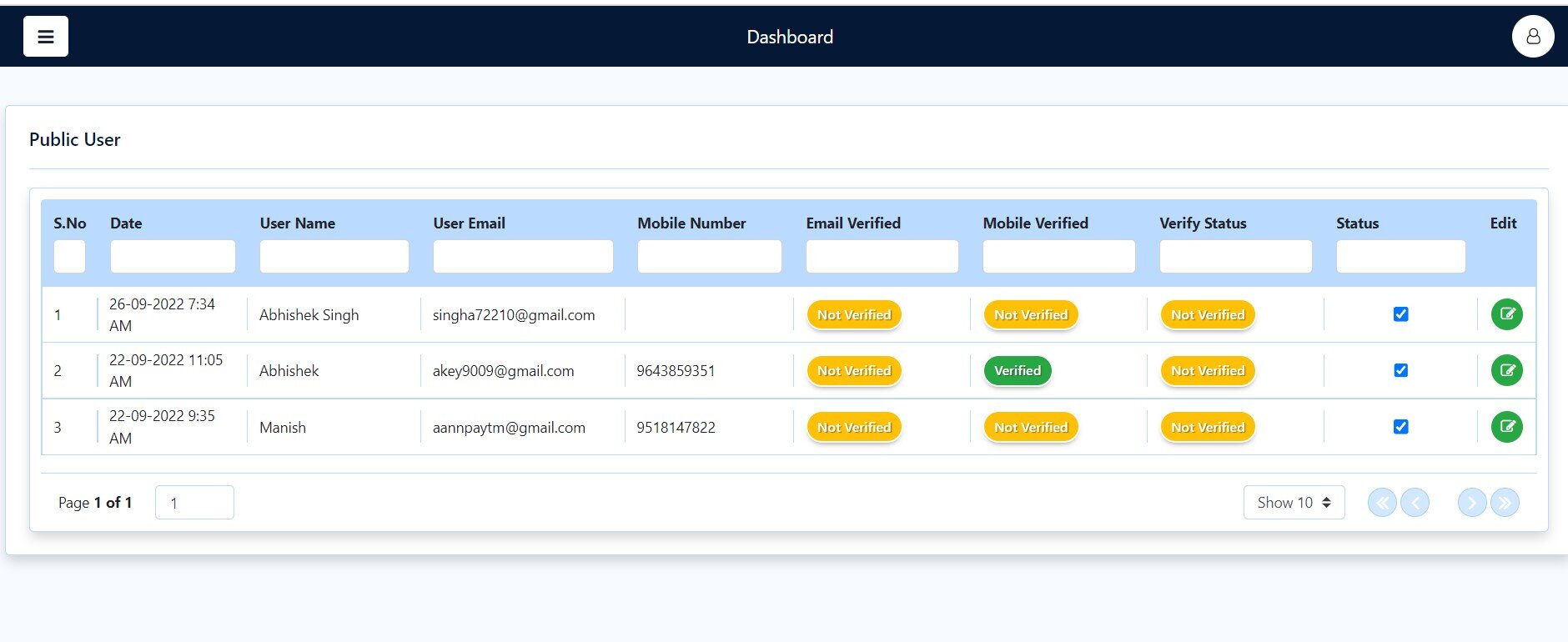
- This page will display all the active users on your website.
- On this page, you will see the total number of public users whose data you have added and saved.
- You can add primary details of the user like their name, email, and mobile number.
- You can also monitor if their email address and a mobile number have been verified. The status of verification can be noted down. This status will either be displayed as verified or unverified. The former will indicate that the name, email, and mobile number have been verified and the latter will indicate that the name, email, and mobile number are yet to be verified.
- You can use the button to either enable or disable their active status.
- You can also Edit the public user information as and when needed.