Reports
Upload Conversion
The screenshot provided below is a display of how you can upload single or multiple conversion files.

- Under the upload excel tab on the top left-hand corner of the page, you can click on choose file. Clicking on this will take you to files that exist on your device.
- You can choose the file that you wish to upload. This file will be the one that you require for conversion purposes.
- There are a few details that you will see for the uploaded conversions. The basic ones are the date and time.
- You will also be able to view the click ID, order ID, and order amount of the end user.
- The factored-in payout and revenue will be numerical. Including these as part of your conversion is optional.
- Under user type, you can see whether the user of the uploaded conversion is old or new.
- The progress of your status will be shown under the order status tab. This is optional.
- To differentiate the conversions from one another, you can view the coupon code. However, this is optional too.
Uploaded Conversions
The screenshot displayed below is a common page where you can view all the uploaded conversions and their additional details.
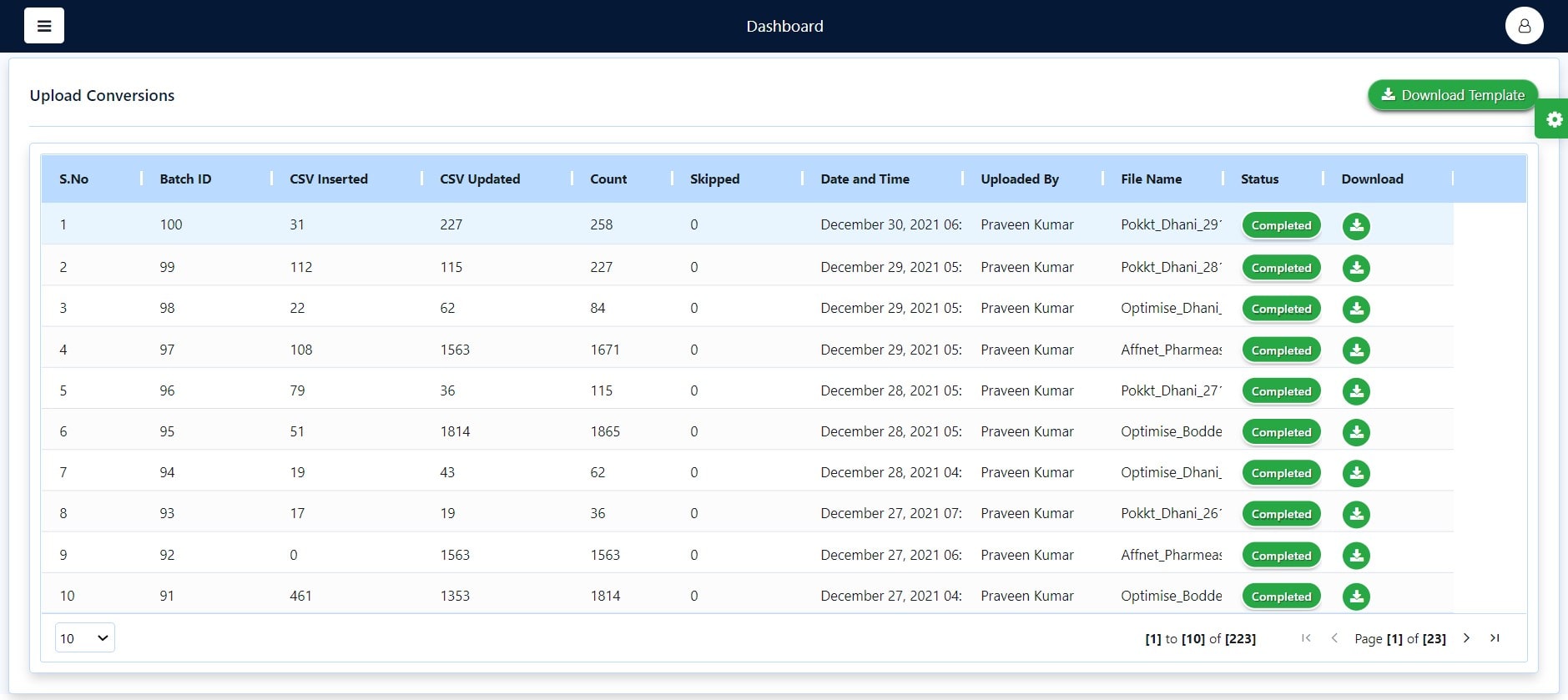
- To be able to recognise the different conversions, you can view the batch ID.
- A CSV is a comma-separated values file, which allows data to be saved in a tabular format. There are two types of CSV on the common conversion page - CSV inserted and CSV updated.
- CSV inserted are the variables that have been newly added and did not exist before.
- CSV updates are the variables that were already added to the database but new information has been added to the existing CSV.
- The amount provided in the count section is the total number that exists.
- The amount provided in the skipped section is the conversions that were duplicates or equal.
- The exact date and time at which the conversions were updated are displayed too.
- The name of the user who updated the conversion file and the exact name of the file can be seen under the updated by and file name tab respectively.
- To monitor the progress of the conversion file, you can see the status of these files individually. It will either be completed or in progress.
- If you wish to, you can also download the file on the device that you are using.
- At the top right-hand side corner of the page, you can click on download template to download the conversion file template offline on your template.
Upload Conversion by Order ID
In the screenshot given below, while you are uploading the conversion files as discussed above, the difference is that is a page where you can upload a conversion by Order ID.
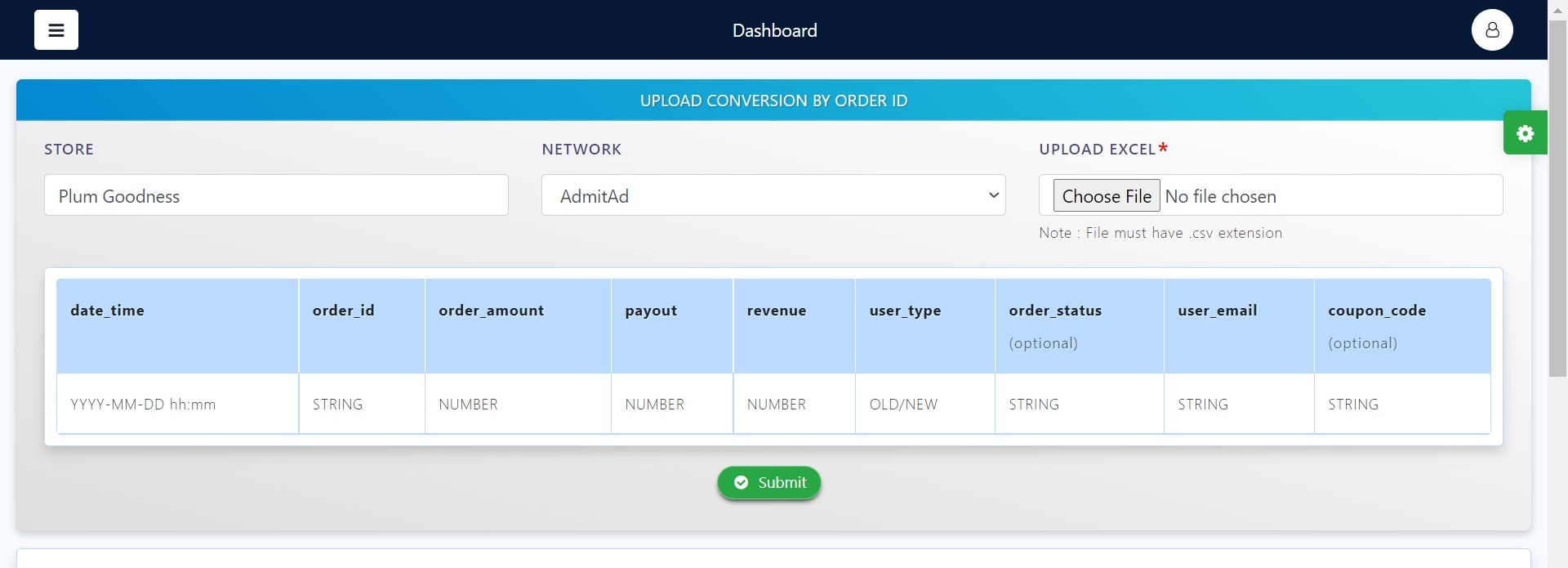
- To upload conversion by Order ID, you are required to choose the store and the network.
- Under the upload excel tab on the top right-hand corner of the page, you can click on choose file. Clicking on this will take you to files that exist on your device.
- You can choose the file that you wish to upload. This file will be the one that you require for conversion purposes.
- You will also be able to view the order ID, and order amount of the end user.
- The factored-in payout and revenue will be numerical.
- Under user type, you can see whether the user of the uploaded conversion is old or new.
- The progress of your status will be shown under the order status tab. This is optional.
- Submitting the original email ID of the user is mandatory.
- To differentiate the conversions from one another, you can view the coupon code. However, this is optional too.
- When you click on the submit button, all the details that you have put will be finalised and saved.
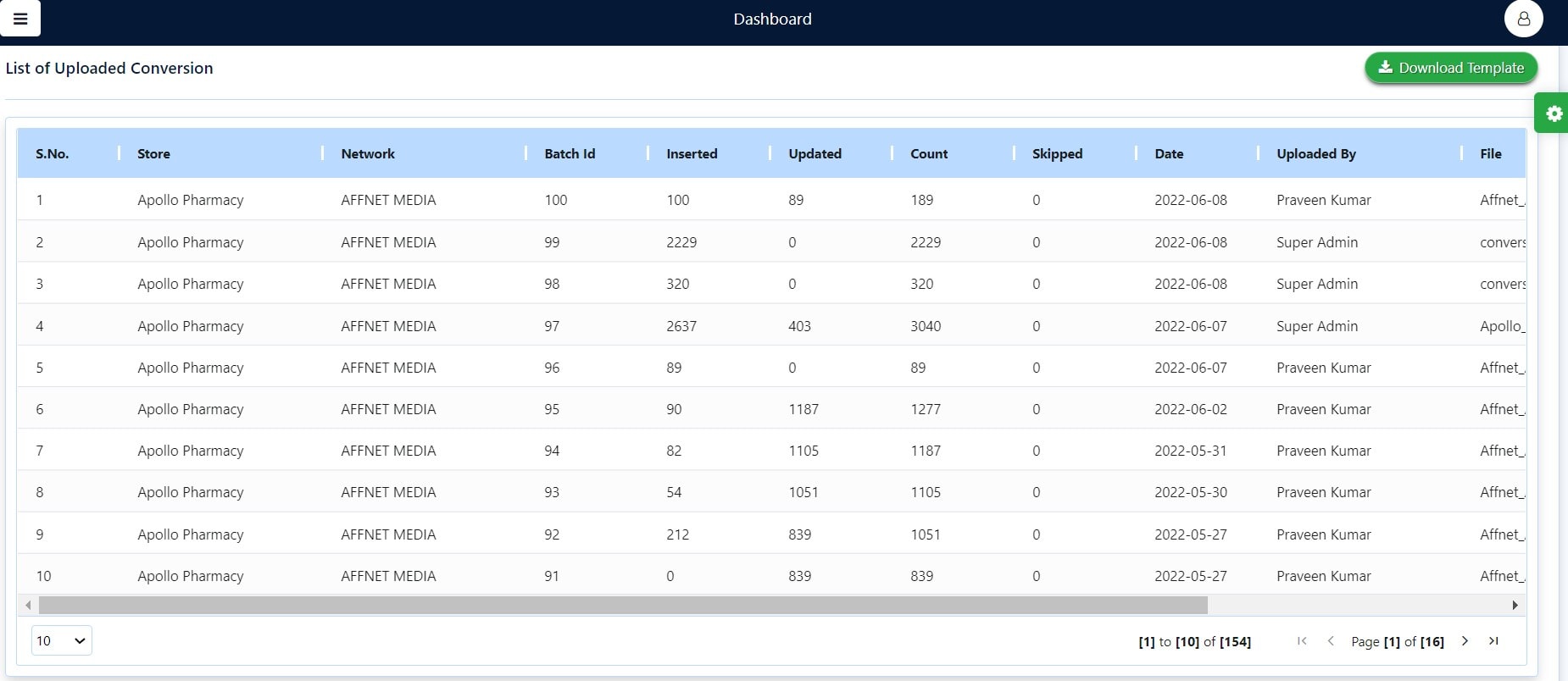
- Since you are making the conversion by Order ID, the store name and network are mentioned too.
- To be able to recognise the different conversions, you can view the batch ID.
- A CSV is a comma-separated values file, which allows data to be saved in a tabular format. There are two types of CSV on the common conversion page - CSV inserted and CSV updated.
- CSV inserted are the variables that have been newly added and did not exist before.
- CSV updates are the variables that were already added to the database but new information has been added to the existing CSV.
- The amount provided in the count section is the total number that exists.
- The amount provided in the skipped section is the conversions that were duplicates or equal.
- The exact date on which the conversions were updated is displayed too.
- The name of the user who updated the conversion file and the exact name of the file can be seen under the updated by and file name tab respectively.
Uploaded conversions
The screenshot given below is the continuation of the page that would appear on the list of uploaded conversions.
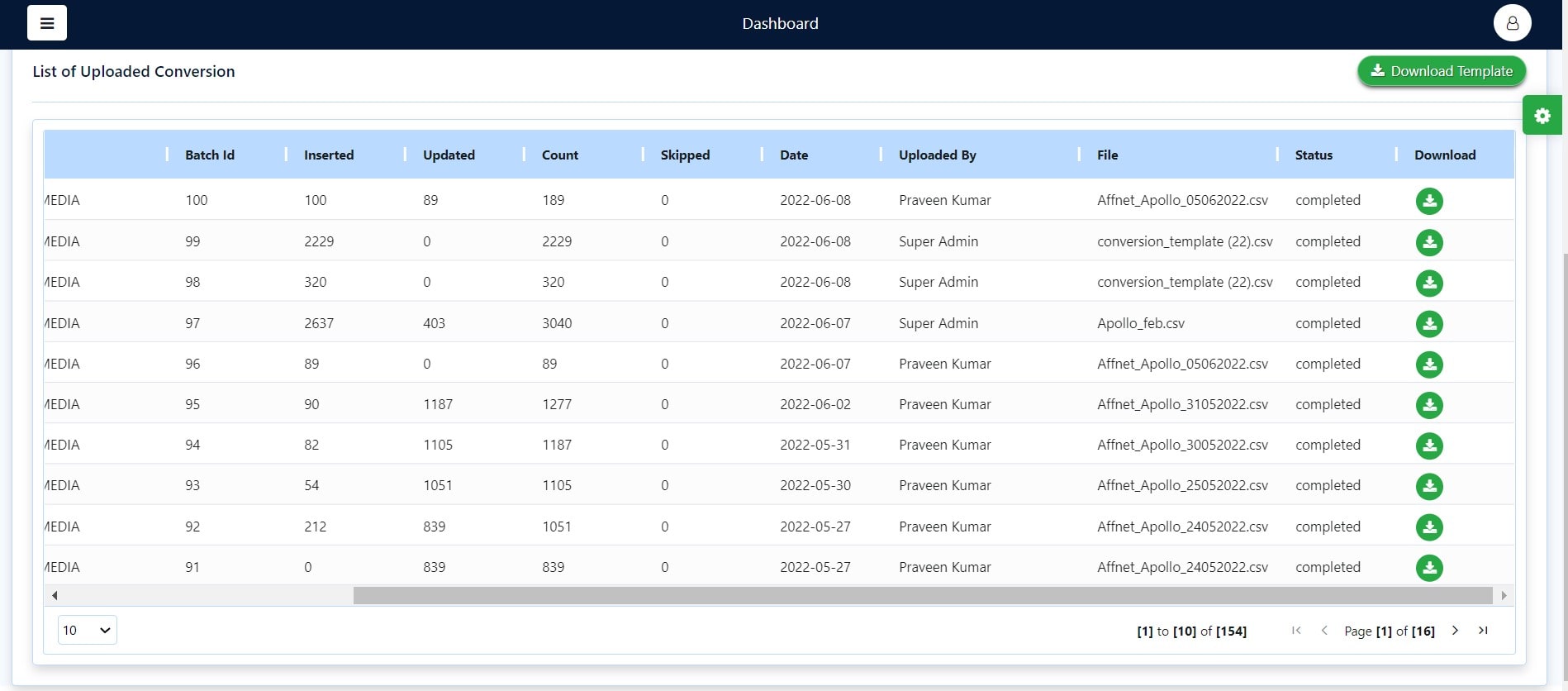
- To monitor the progress of the conversion file, you can see the status of these files individually. It will either be completed or in progress.
- If you wish to, you can also download the file on the device that you are using.
- At the top right-hand side corner of the page, you can click on download template to download the conversion file template offline on your device.
Archive Conversion
Given below is a screenshot that displays the archive report and the archive batch table.
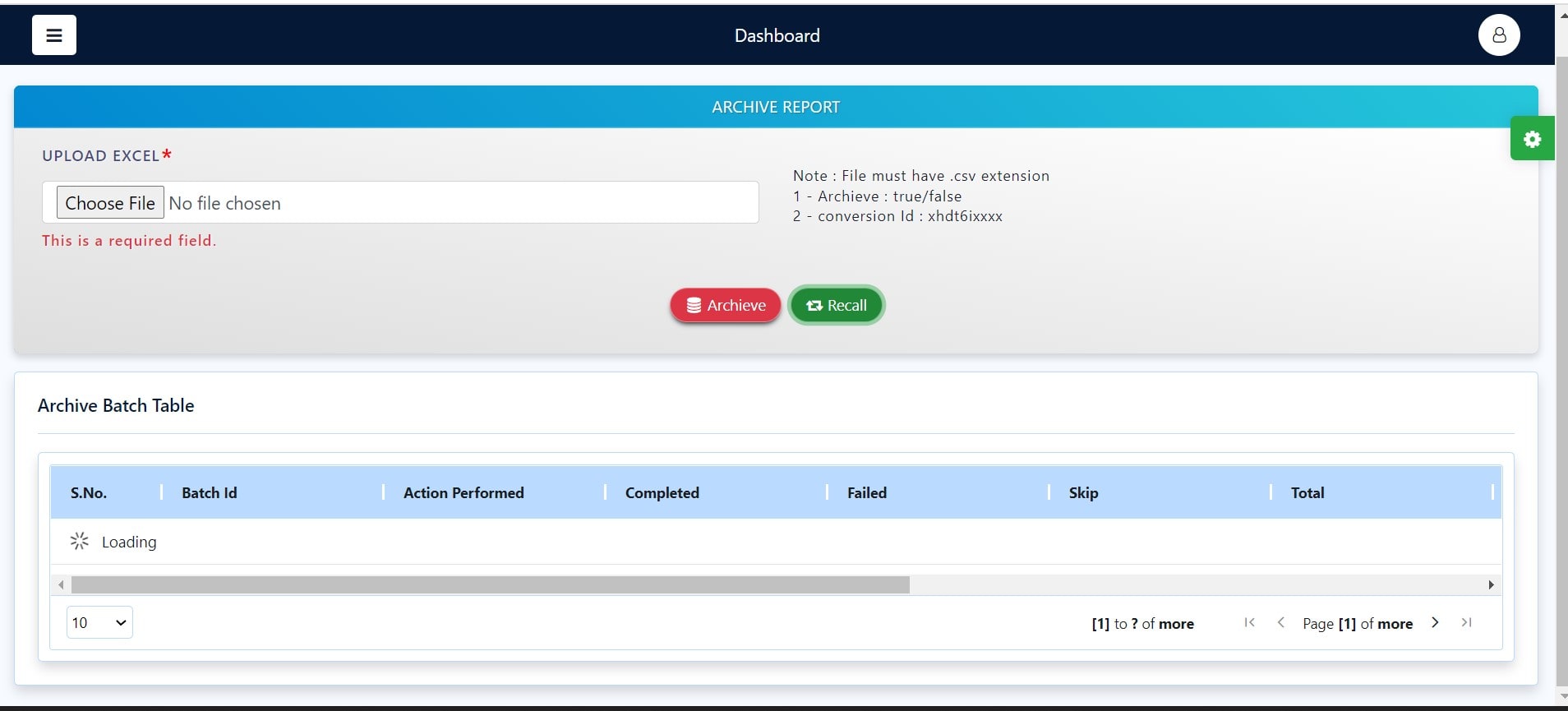
- In the archive report section, you are required to choose a file from your device. This is a mandatory requirement.
- Keep in mind a short note that is given on the right-hand side of the page. These are two requirements that include what the file should and should not have.
- An archive is a collection of data moved to a repository for long-term retention, to be kept separate for compliance reasons or for moving off primary storage media. If you click on the archive button, the conversion file will automatically get archived.
- When you click on the recall button, the file that you have chosen from your device will become archived.
- The archive batch table is a common page where all your actions regarding the archive conversion are displayed.
- To differentiate between the conversion files, the batch ID is provided.
- The action that you perform on the file will be briefly mentioned. This can be to archive or to recall.
- There are two sections to measure progress - completed and failed. If the action that was to be done has been successfully performed, you will see its status in the completed tab. If the action that was to be done has encountered a challenge or has not been performed, you will see the status in the failed tab.
- In case there is a conversion file that has been duplicated, you will be able to access its details in the skip tab. If this is the case, you can easily make amends and ensure that there are no files in the skip tab.
- Under the total tab, you will see a sum of completed, failed, and skipped files. These are the total archived files that you have uploaded.
Bonus Report
A bonus is a financial reward beyond what was expected by the recipient. Here is how the bonus report can be created.
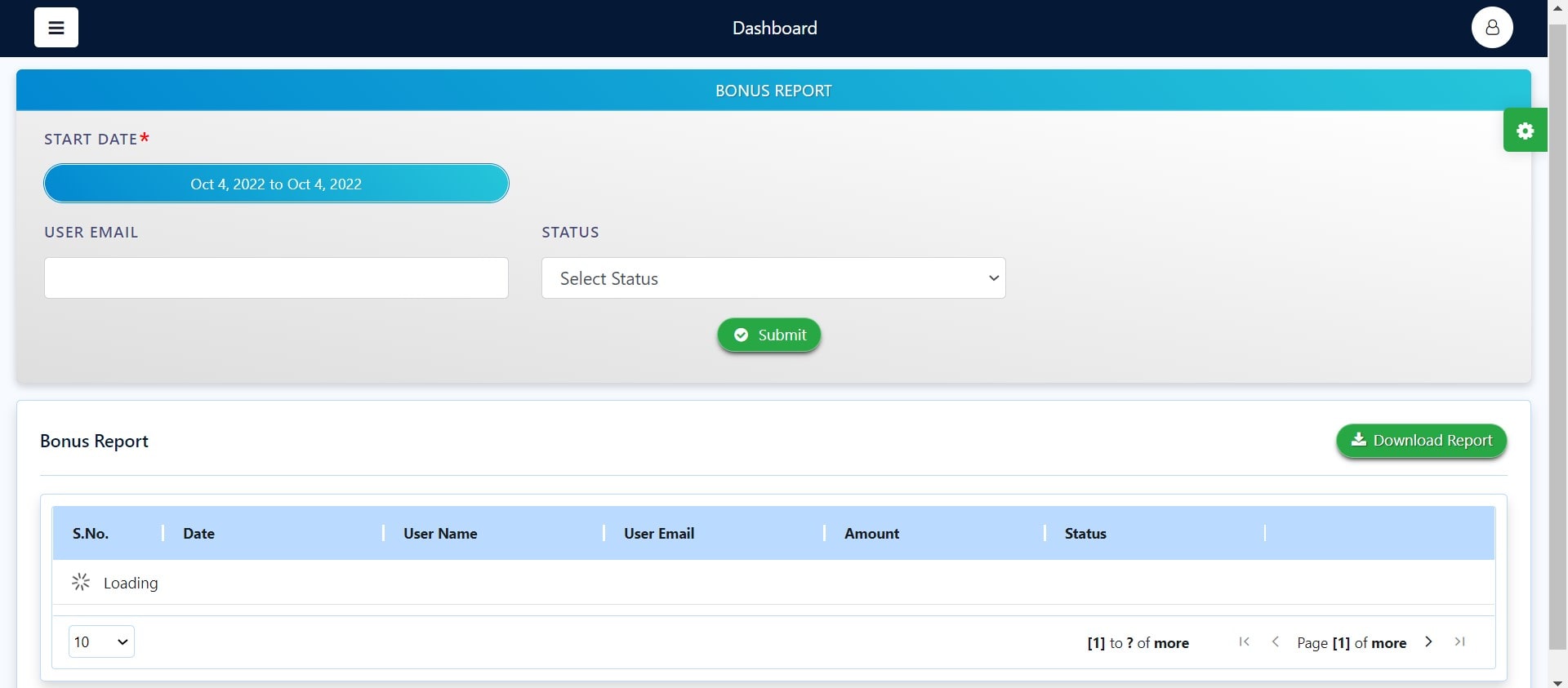
- To begin with, the start date of the bonus report needs to be mentioned. It can be filtered as per suitability.
- The official email of the user for who you are creating the bonus report should be mentioned.
- To establish the progress, select the status. The status can be one out of these: confirm, to be paid, and paid. (Explanation of what these options mean is given below)
- If you click on the submit button, it means that you are saving all the details that you have inserted.
(Options to choose from in the status section of the bonus report)
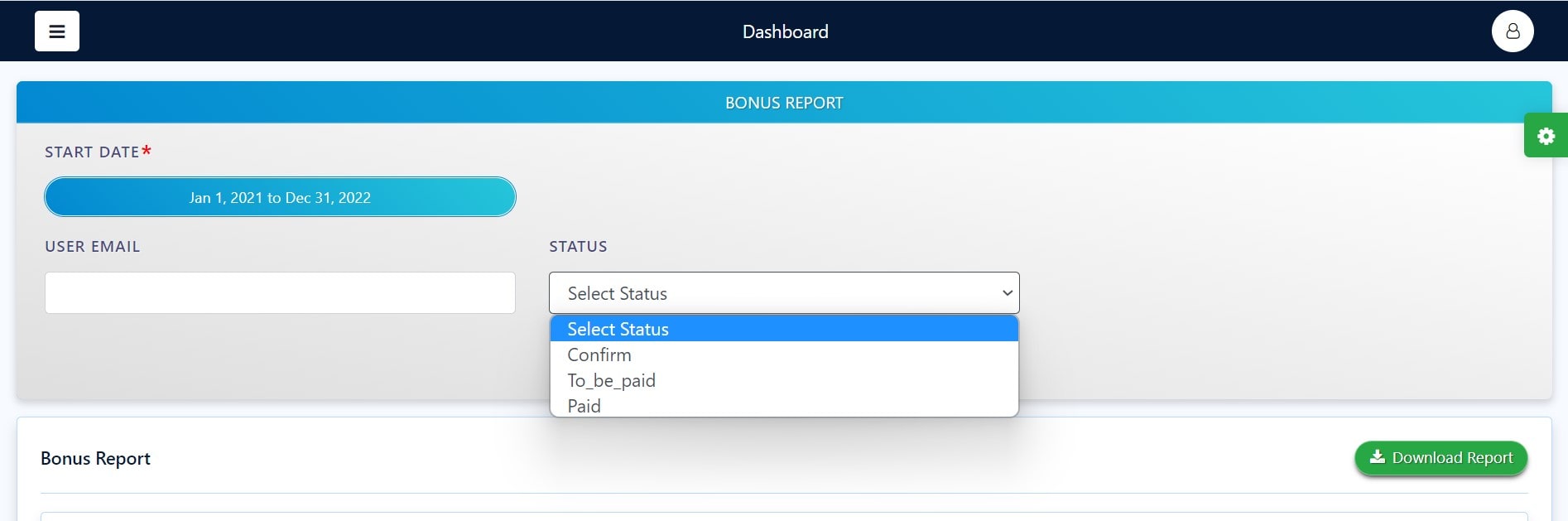
- If you opt to confirm status, it means that all details related to the bonus report of the individual have been finalised and no other edits are required.
- If you opt for to-be-paid status, it means that while all details have been finalised, the bonus amount is yet to be given to the individual.
- If you opt for paid status, it means that after finalising all required details, the bonus amount has been paid to the individual too.
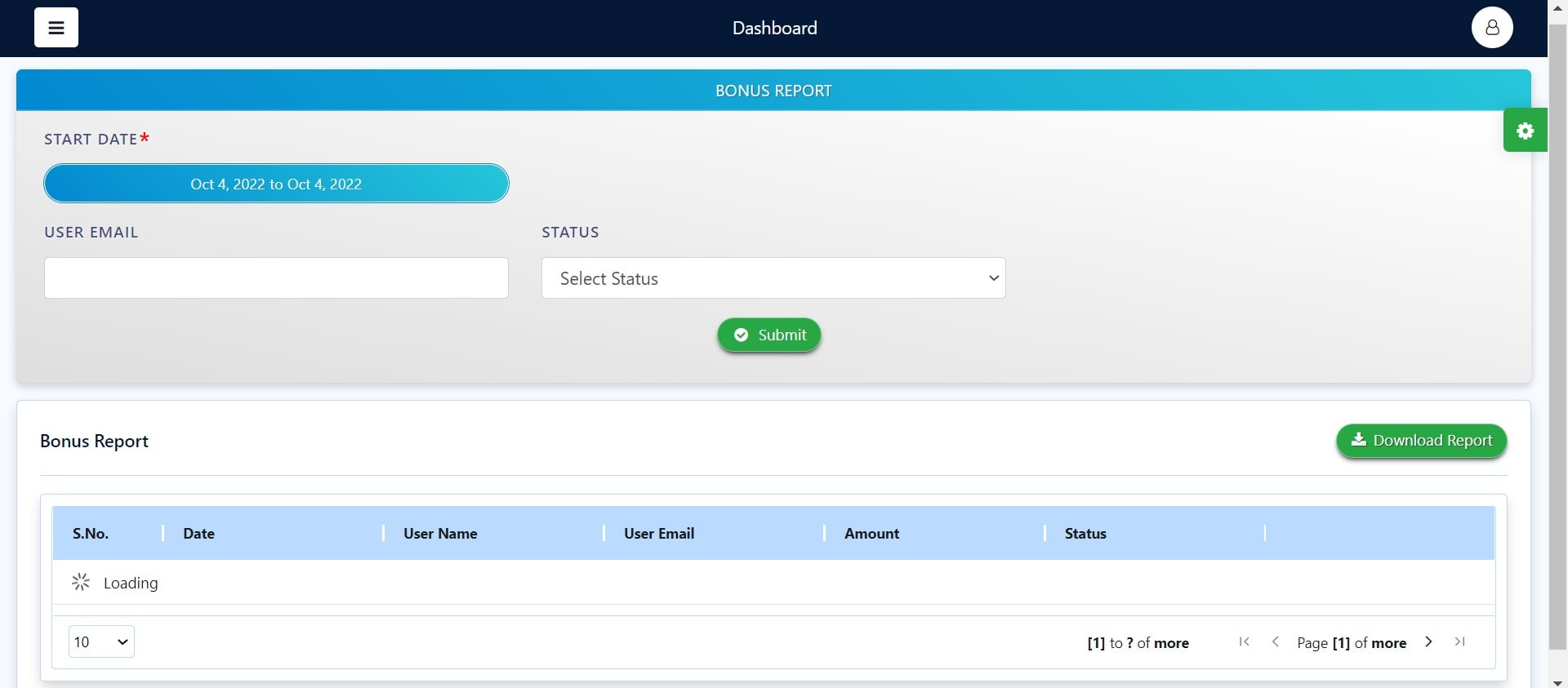
- The bonus report is a common page where information on all the bonuses that you have factored in is displayed.
- You can see the date on which you inserted information about the bonus in the report
- To understand who the report is for, you can see the user name and the user email
- The total amount that you have decided to pay to the user as a bonus is mentioned.
- Finally, you can see the status of a particular user so that you know whether you need to take any further action.
- On the top right-hand side of the page, you can click on the download report button if you want to download any bonus-related report on your device offline.
Given below are 3 screenshots. Each of them demonstrates the page that will display in front of you when you opt for the following status - confirm, to be paid, and paid.
Screenshot 1 - Bonus Report List if the Status is Confirm

The bonus report is a common page where information on all the bonuses that you have factored in is displayed.
- You can see the date on which you inserted information about the bonus in the report.
- To understand who the report is for, you can see the user name and the user email
- The total amount that you have decided to pay to the user as a bonus is mentioned.
- Finally, you can see the status of a particular user as confirmed.
- On the top right-hand side of the page, you can click on the download report button if you want to download any bonus-related report on your device offline.
Screenshot 2 - Bonus Report List if the Status is To Be Paid
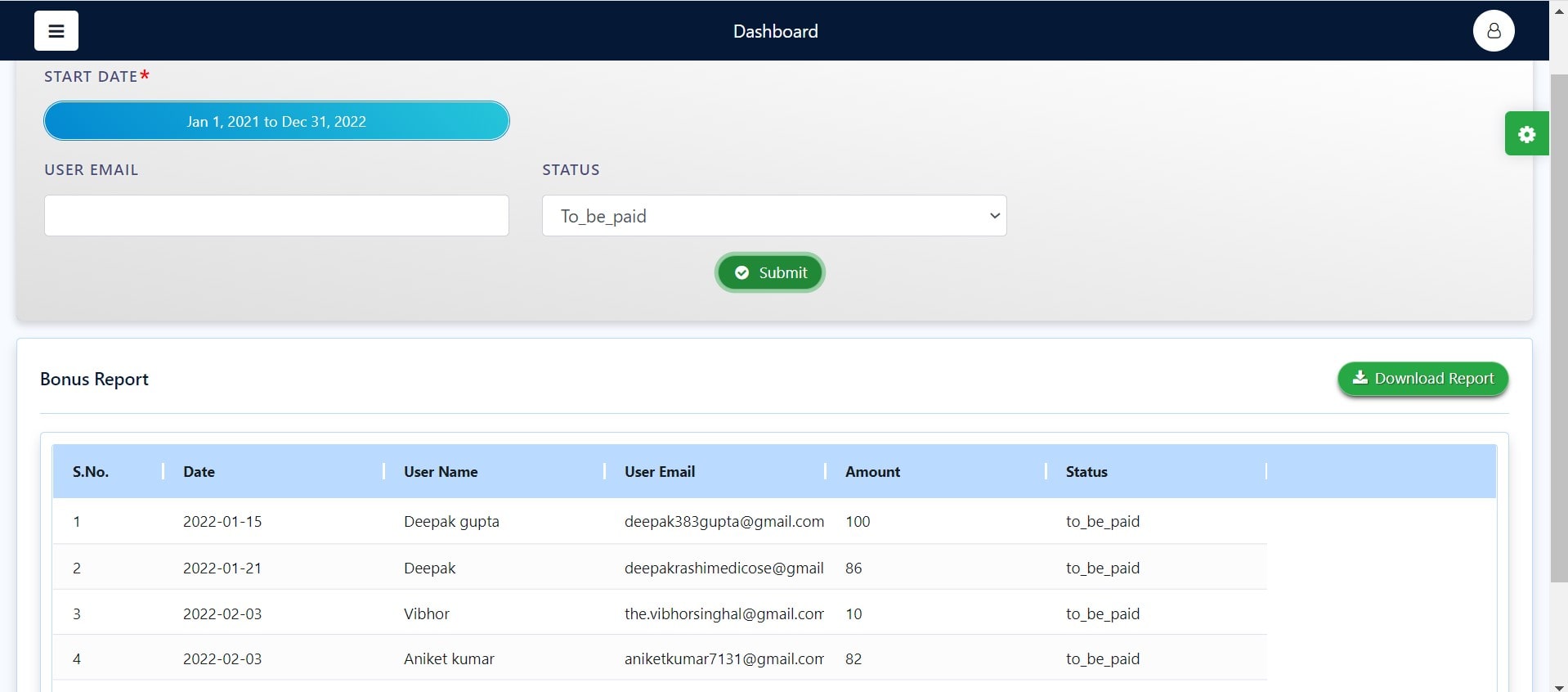
The bonus report is a common page where information on all the bonuses that you have factored in is displayed.
- You can see the date on which you inserted information about the bonus in the report.
- To understand who the report is for, you can see the user name and the user email
- The total amount that you have decided to pay to the user as a bonus is mentioned.
- Finally, you can see the status of a particular user to be paid.
- On the top right-hand side of the page, you can click on the download report button if you want to download any bonus-related report on your device offline.
Screenshot 3 - Bonus Report List if the Status is Paid

The bonus report is a common page where information on all the bonuses that you have factored in is displayed.
- You can see the date on which you inserted information about the bonus in the report.
- To understand who the report is for, you can see the user name and the user email
- The total amount that you have decided to pay to the user as a bonus is mentioned.
- Finally, you can see the status of a particular user as paid.
- On the top right-hand side of the page, you can click on the download report button if you want to download any bonus-related report on your device offline.
Referral Report
Referral Reports allow you to measure the impact of social media traffic, PR placements, business listing sites, and other sites linking back to your own.

- To begin with, the start date of the referral report needs to be mentioned. It can be filtered as per suitability.
- The official email of the user for who you are creating the referral report should be mentioned.
- To establish the progress, select the status. The status can be one out of these: pending, confirmed, rejected, to be paid, and paid. (Explanation of what these options mean is given below)
- If you click on the submit button, it means that you are saving all the details that you have inserted.
(Options to choose from in the status section of the referral report)
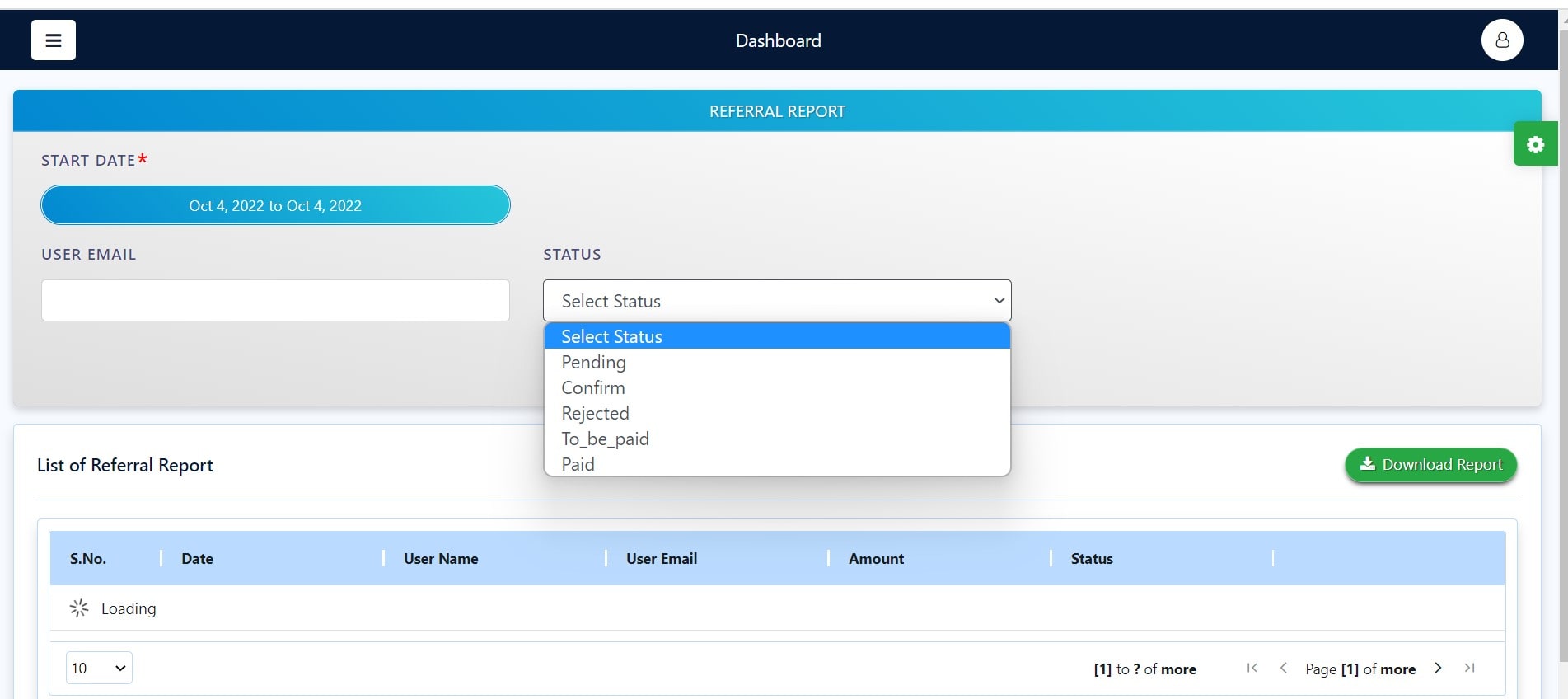
- If you opt for pending status, it means that some or all details related to the referral report have yet to be finalised.
- If you opt to confirm status, it means that all details related to the referral report of the individual have been finalised and no other edits are required.
- If you opt for reject status, it means that some or all of the details related to the referral report have been rejected due to a mistake or any other issue.
- If you opt for to-be-paid status, it means that while all details have been finalised, the referral amount is yet to be given to the individual.
- If you opt for paid status, it means that after finalising all required details, the referral amount has been paid to the individual too.
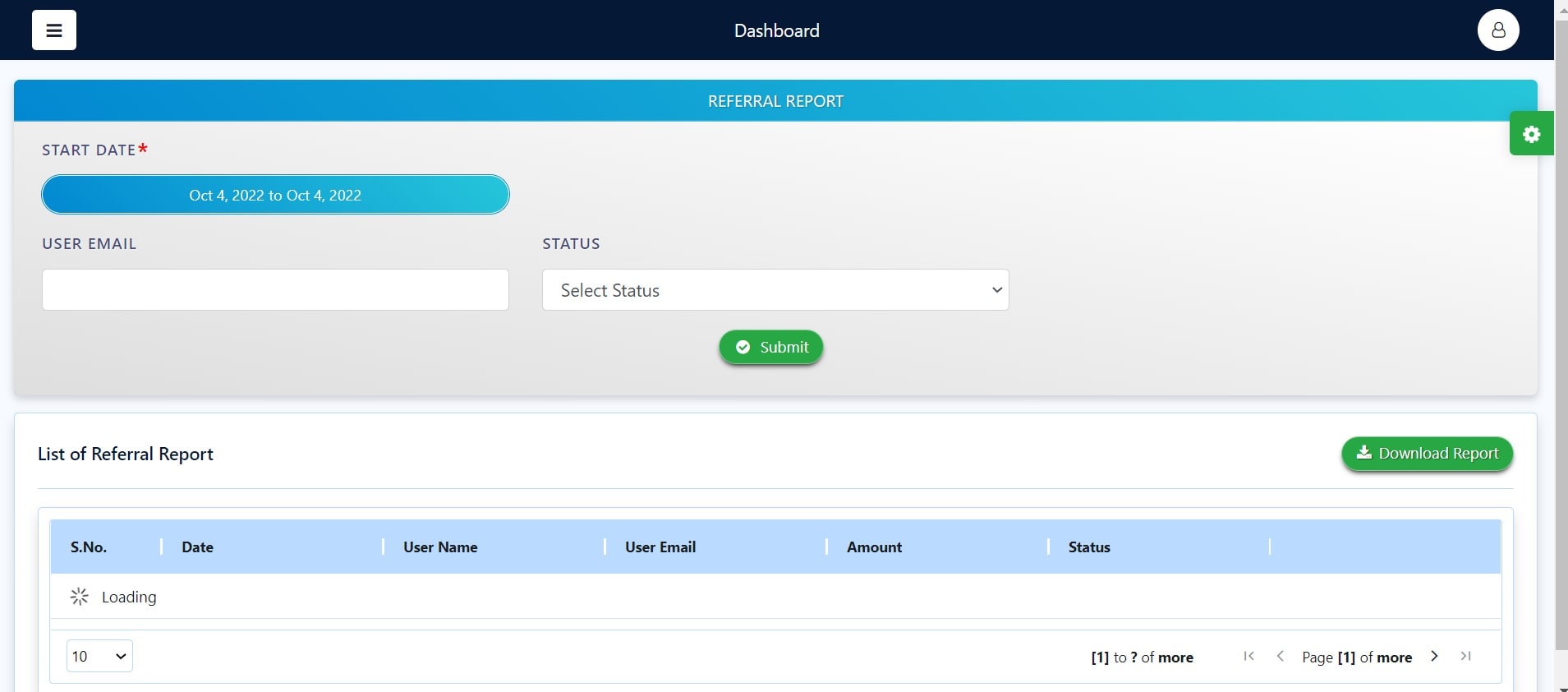
The referral is a common page where information on all the referrals that you have factored in is displayed.
- You can see the date on which you inserted information about the referral in the report.
- To understand who the report is for, you can see the user name and the user email
- The total amount that you have decided to pay to the user as a referral is mentioned.
- Finally, you can see the status of a particular user so that you know whether you need to take any further action.
- On the top right-hand side of the page, you can click on the download report button if you want to download any referral-related report on your device offline.
Given below are 5 screenshots. Each of them demonstrates the page that will display in front of you when you opt for the following status - pending, confirm, rejected, to be paid, and paid.
Screenshot 1 - Referral Report List if the Status is Pending
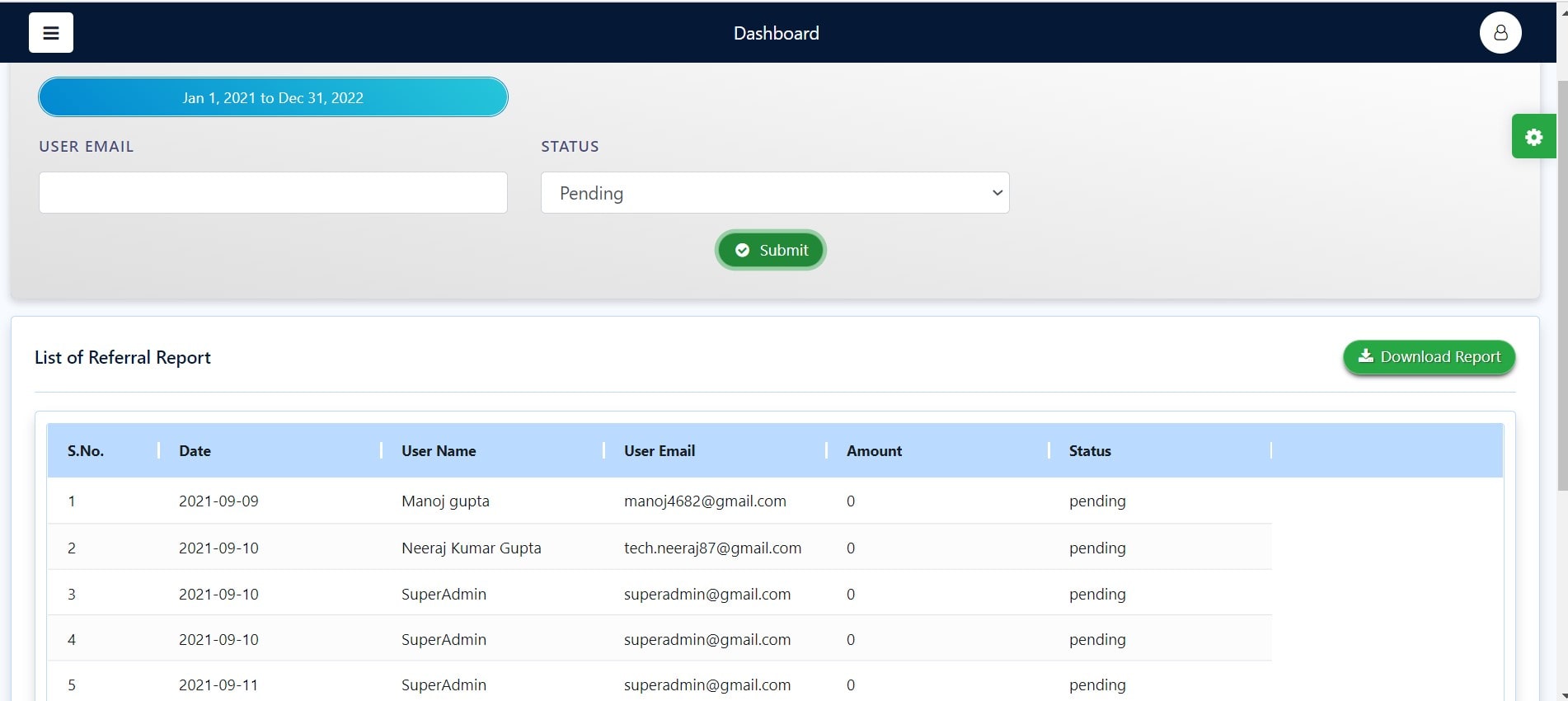
The referral report is a common page where information on all the referrals that you have factored in is displayed.
- You can see the date on which you inserted information about the referral in the report.
- To understand who the referral report is for, you can see the user name and the user email
- The total amount that you have decided to pay to the user as a referral is mentioned.
- Finally, you can see the status of a particular user as pending.
- On the top right-hand side of the page, you can click on the download report button if you want to download any referral-related report on your device offline.
Screenshot 2 - Referral Report List if the Status is Confirmed
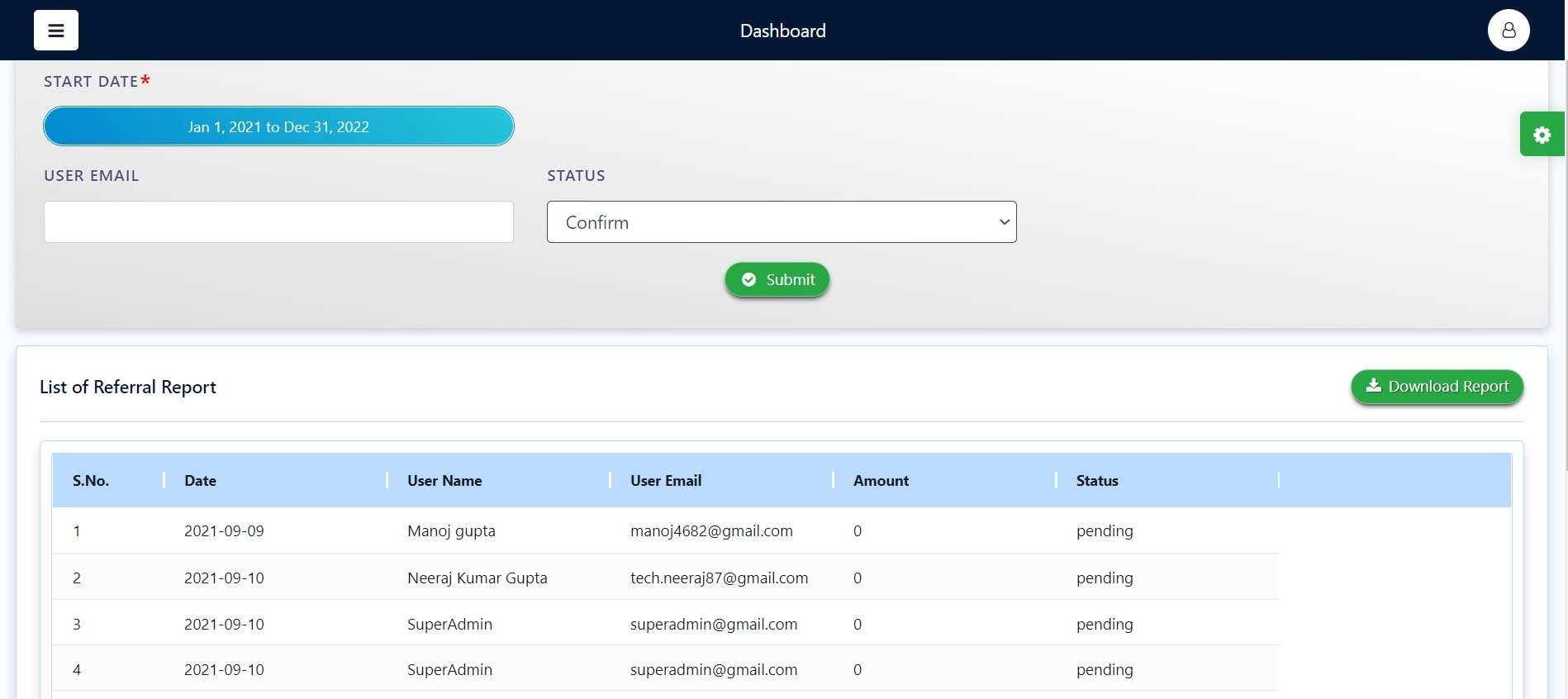
The referral report is a common page where information on all the referrals that you have factored in is displayed.
- You can see the date on which you inserted information about the referral in the report.
- To understand who the referral report is for, you can see the user name and the
user
- The total amount that you have decided to pay to the user as a referral is mentioned.
- Finally, you can see the status of a particular user as confirmed.
- On the top right-hand side of the page, you can click on the download report button if you want to download any referral-related report on your device offline.
Screenshot 3 - Referral Report List if the Status is Rejected
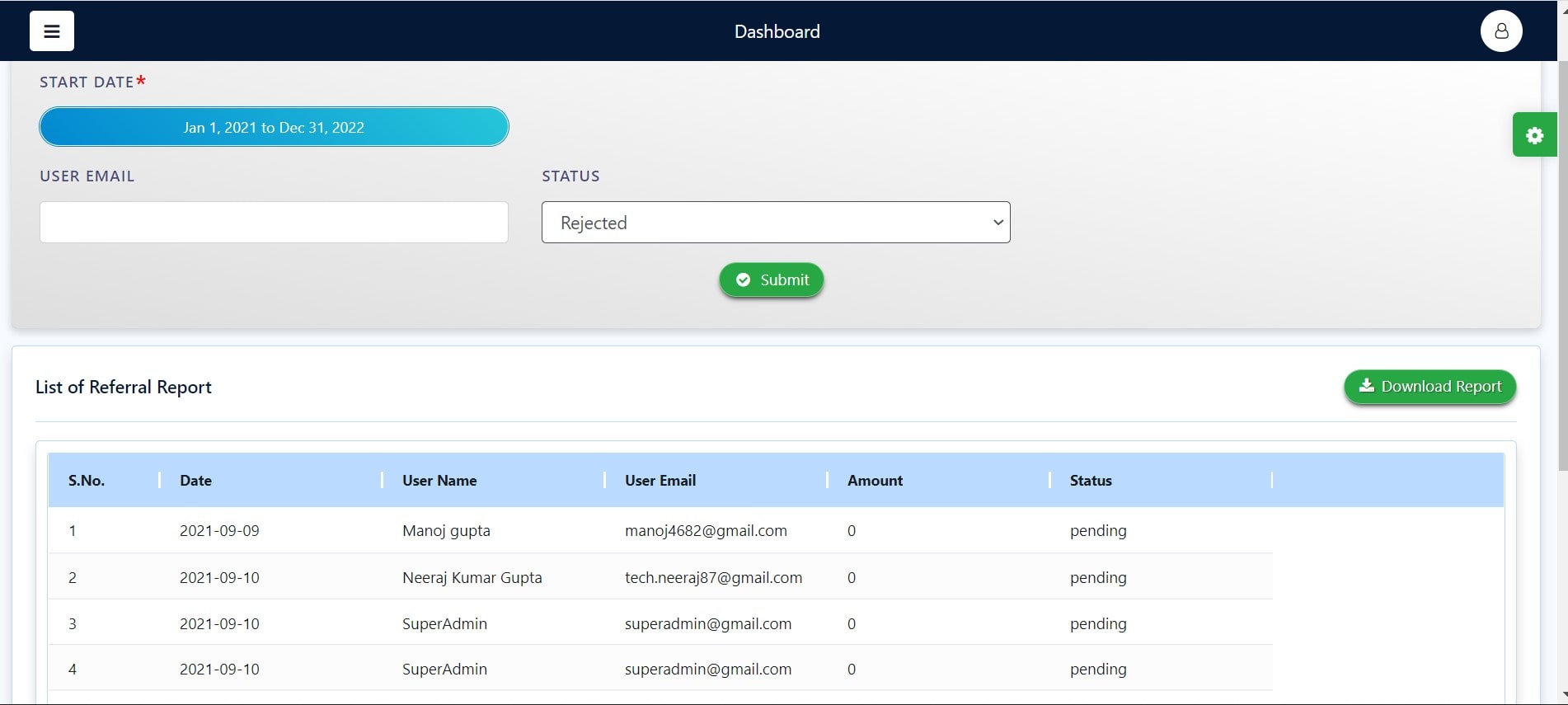
The referral report is a common page where information on all the referrals that you have factored in is displayed.
- You can see the date on which you inserted information about the referral in the report.
- To understand who the referral report is for, you can see the user name and the user email
- The total amount that you have decided to pay to the user as a referral is mentioned.
- Finally, you can see the status of a particular user as rejected.
- On the top right-hand side of the page, you can click on the download report button if you want to download any referral-related report on your device offline.
Screenshot 4 - Referral Report List if the Status is To Be Paid
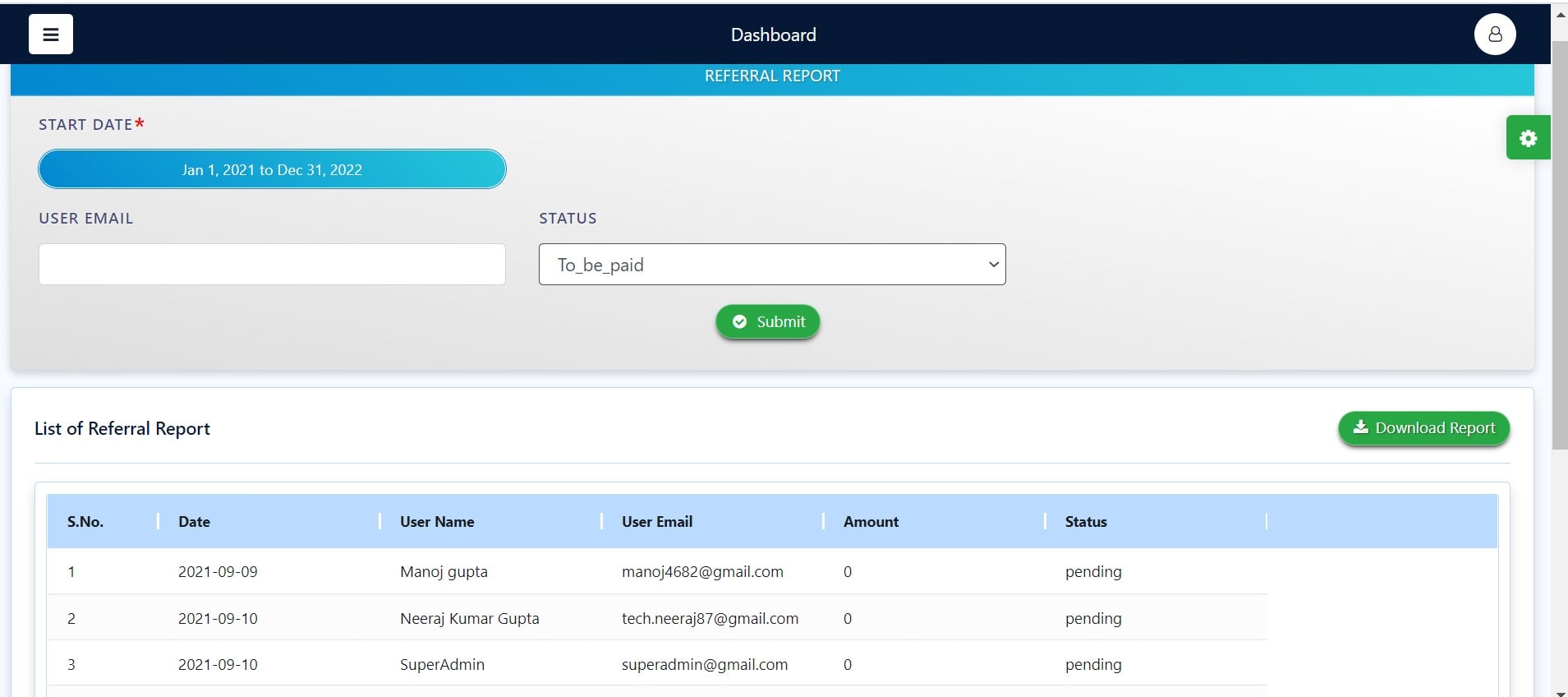
The referral report is a common page where information on all the referrals that you have factored in is displayed.
- You can see the date on which you inserted information about the referral in the report.
- To understand who the referral report is for, you can see the user name and the user email
- The total amount that you have decided to pay to the user as a referral is mentioned.
- Finally, you can see the status of a particular user as to be paid.
- On the top right-hand side of the page, you can click on the download report button if you want to download any referral-related report on your device offline.
Screenshot 5 - Referral Report List if the Status is Paid
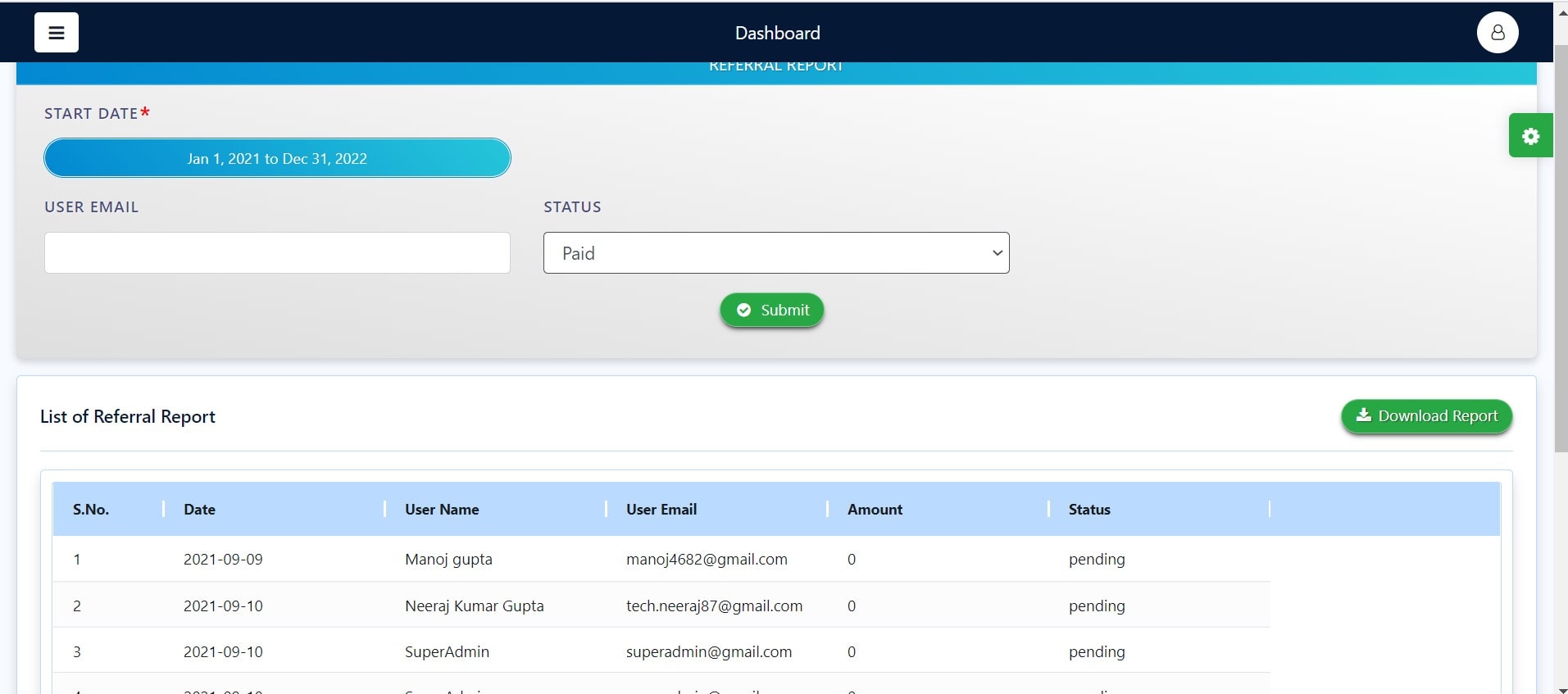
The referral report is a common page where information on all the referrals that you have factored in is displayed.
- You can see the date on which you inserted information about the referral in the report.
- To understand who the referral report is for, you can see the user name and the user email
- The total amount that you have decided to pay to the user as a referral is mentioned.
- Finally, you can see the status of a particular user as paid.
- On the top right-hand side of the page, you can click on the download report button if you want to download any referral-related report on your device offline.
Upload Validation
The following is a list of upload validation.
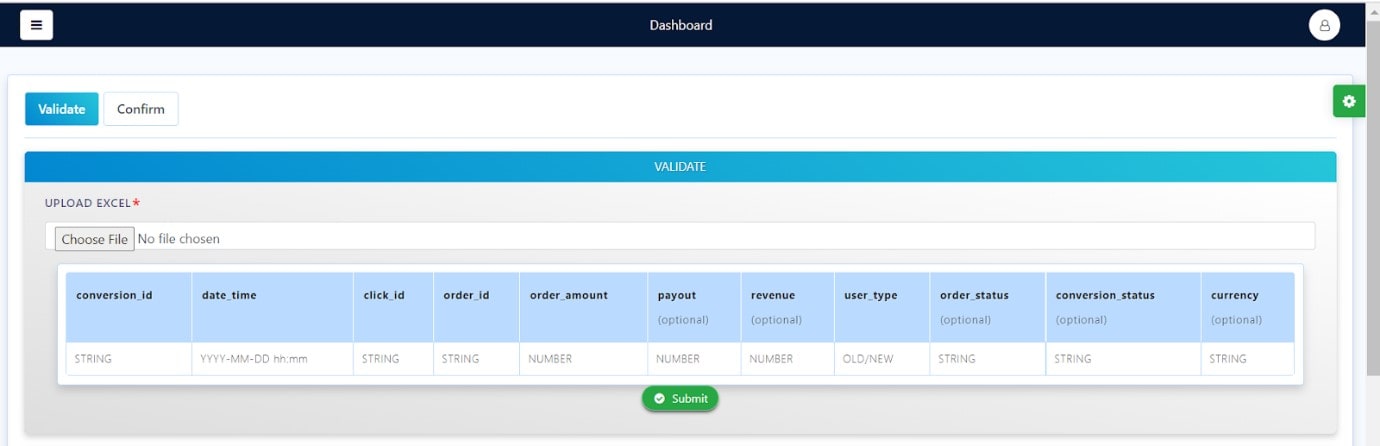
- The final validation report will be issued when the product has been confirmed within a certain time frame.
- We will upload the validation report after we enter the end user's information.
- The conversion id of the end-user
- We will mention the date, time, or month here.
- Product click id of the end user
- Product order id for the end user
- End-user quantity of a specific product
- What we will refer to as the Payout number will be the amount transferred from the admin panel to the user.
- Here, we will discuss the amount of end-user revenue received by the advertiser.
- It should be either an old or new user.
- The status of your order is determined by the store product.
- Conversion status Perhaps it will be marked as pending, approved, or completed.
- Currency list by country
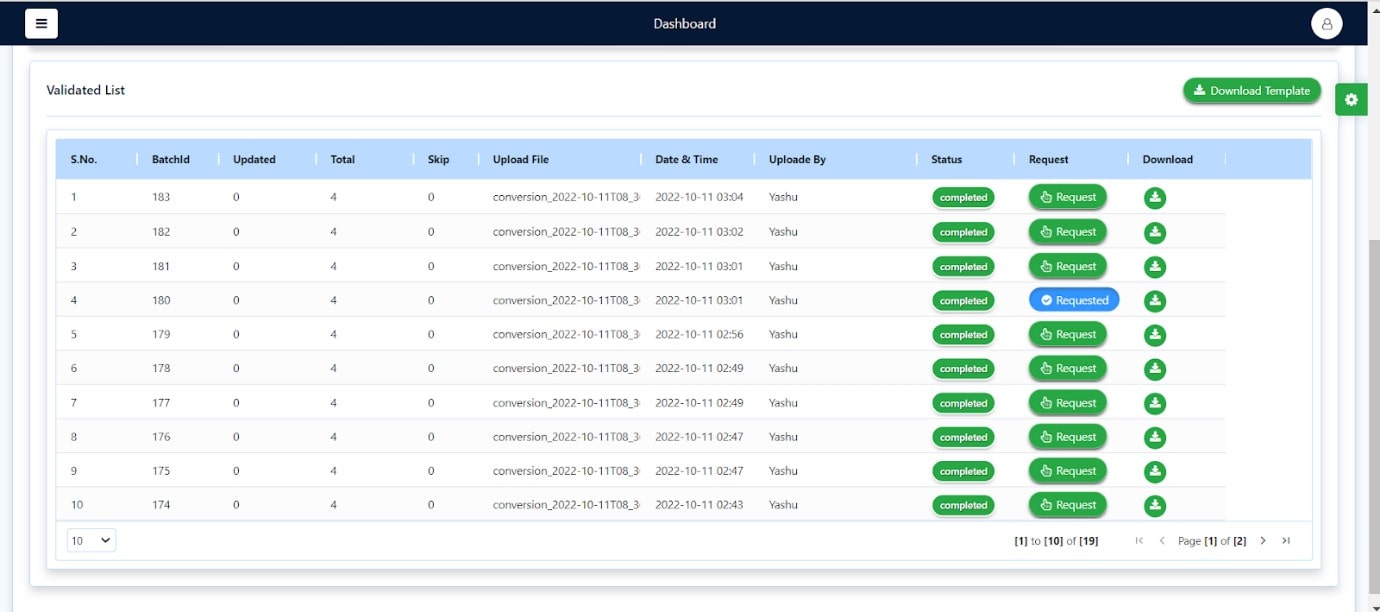
The following is a list of validation.
- The batch id indicates how many times we will upload the validation report, and it will display a number list.
- List are variables that were previously added to the database but have had new information added to them.
- The complete list of validation reports.
- The amount provided in the skipped section represents the duplicates or equal conversions.
- List of files uploaded
- End-user validation report date and time list
- The name of the member list, as well as the person responsible for uploading the validation report.
- Upload validation report status list
- Here, we will click the request button, and the validation request reaction will be approved.
- The validation report can be downloaded from this page.
- The confirmation validation Report.
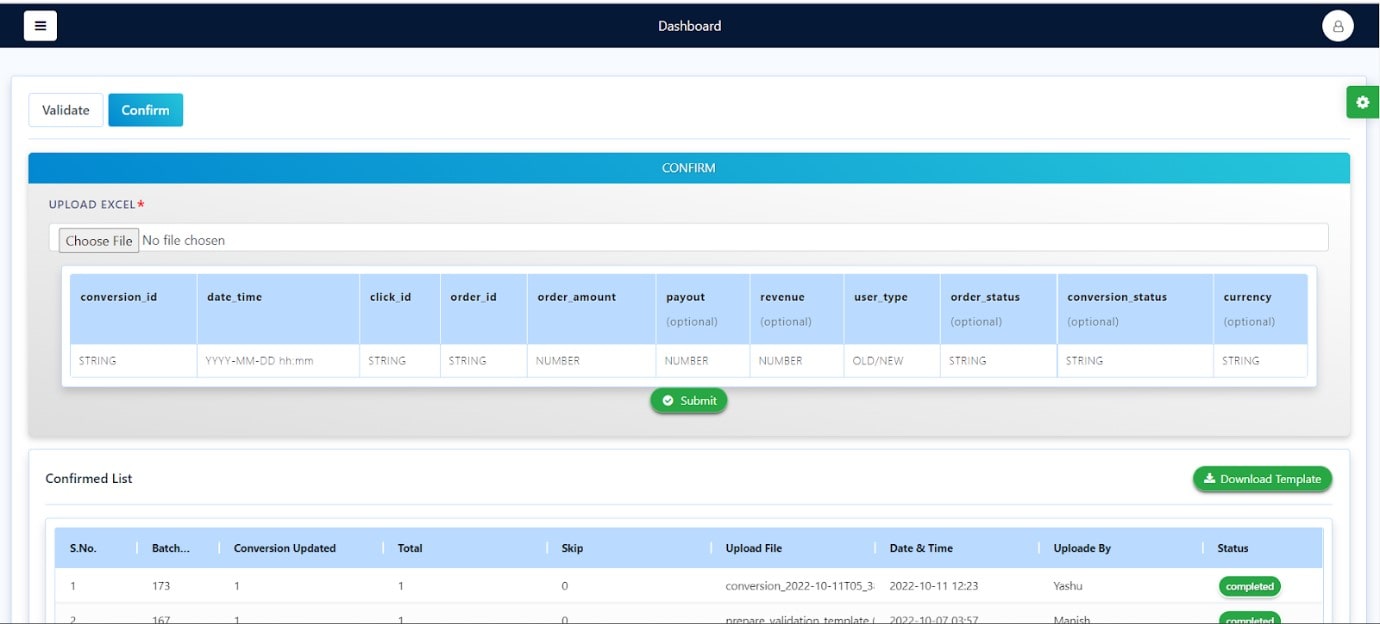
Click ID Lookup
The screenshot given below displays the page where you can provide a particular click ID and look up additional details related to the same. Given below is an overview of the details you will be able to access once you factor in the Click ID.
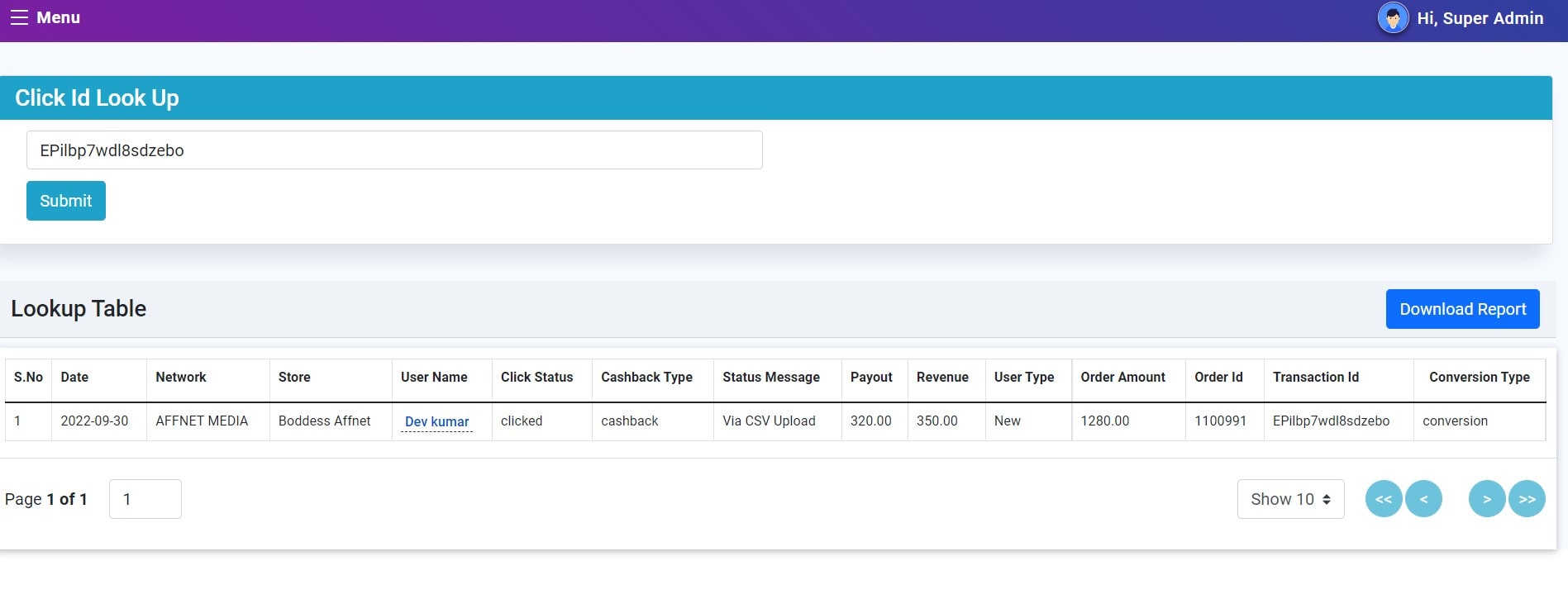
- You will begin by providing the Click ID you want additional information for. This is the click ID of the end user.
- Once you have provided the Click ID, click on the submit button. This will give you all the related information on the lookup table.
- To begin with, you will be able to view the date on which this click ID was created.
- The network and user name to which the store belongs will be provided. The store name will be mentioned too.
- Under the click status tab, you can see whether there have been any clicks or not.
- You can also view the type of cashback and conversion that this particular store accepts
- A status message is a type of conversion for the end user, it’s like API, CSV, or postback. You can view this too.
- Payout is the received case that goes from the network to the end user. This will be mentioned in numerical form.
- Revenue is the cash that stays with the network. This will be mentioned in numerical form
- The user type can either be new or old. If the tab says new, it means that the user is availing of the services for the first time. If the tab says old, it means that the user has made transactions in the past.
- To be able to distinguish the order that was made, you can view the order amount, order ID, and transaction ID.
- In the top right corner of the look-up table, you can click on the download report button to upload the click ID look-up files on your device offline.
Missing Upload
Given below is two screenshots. While screenshot 1 is the display of a page where you can insert and access information about missing uploads, screenshot 2 is a common page where you can view all the missing uploads that have been inserted in the database.
Screenshot 1 - Uploading Missing Upload
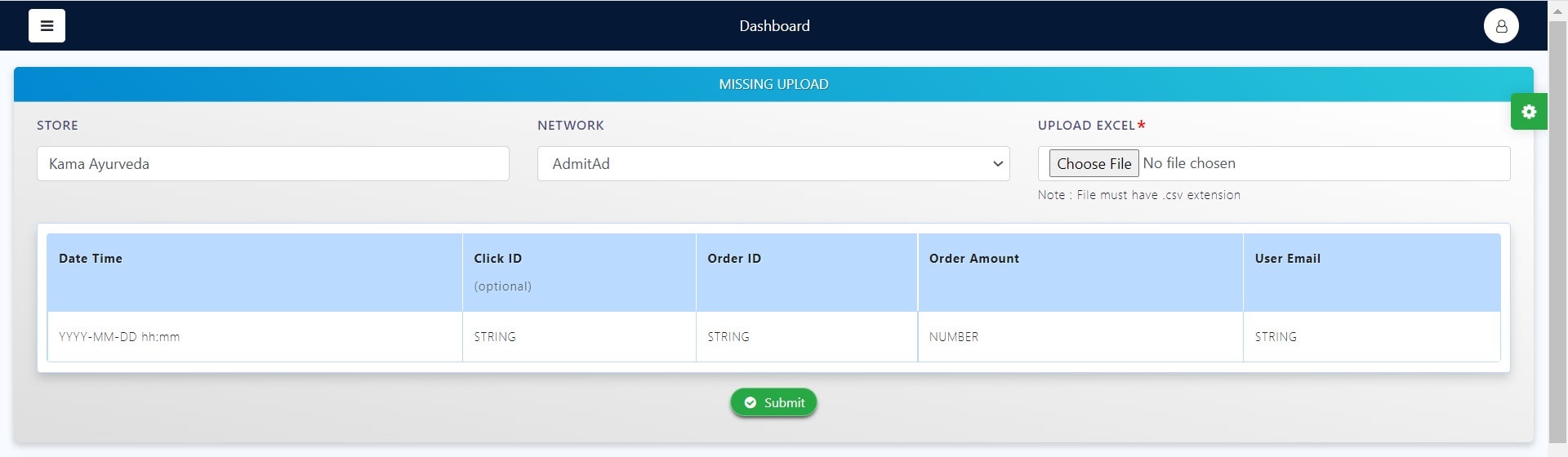
To access the missing upload information, you will have to begin by factoring in some details that will help the database.
- Insert the name of the store that you want to fetch information about
- Mention the network of the store
- Upload an excel file of the missing upload. For this, click on the choose file tab under the upload excel section.
- When you upload the file, ensure that it has a .csv extension. This is mandatory.
Once you have uploaded and provided all the information discussed above, you will be able to access different information pieces related to the missing upload in the table shown in screenshot 1.
- You will be able to see the date and time at which the upload happened.
- The click ID may be displayed. However, this is optional.
- The order ID and the order amount can be accessed too.
- The email of the user for better understanding will be provided too.
Screenshot 2 - A common page for all Missing Uploads
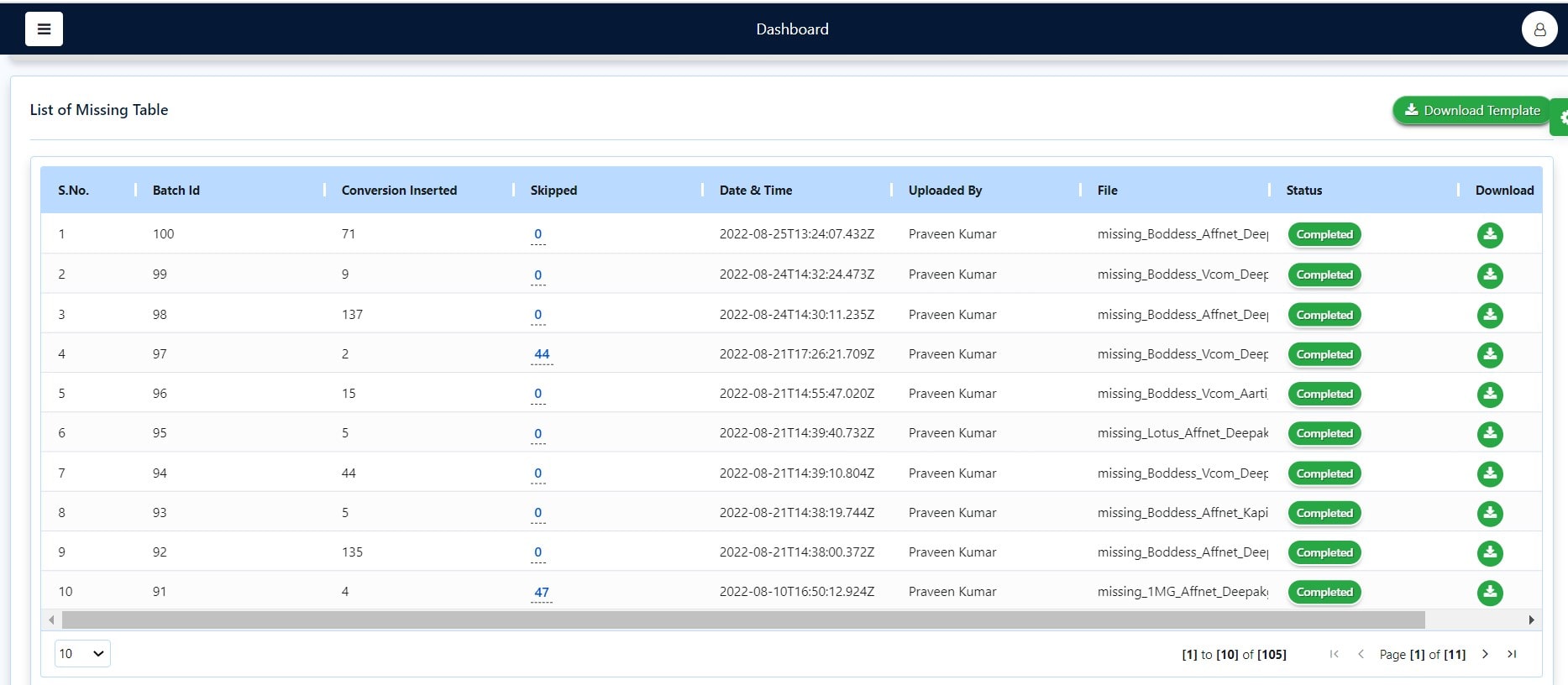
In the screenshot provided above, you can see a common page that displays the entire list of missing uploads that have been uploaded to date.
- To distinguish missing uploads from one another, a batch ID has been created and given in the table.
- Conversion Inserted refers to new data information that is found in a particular store each day relating to missing conversions.
- Skipped refers to the number of times a particular data relating to missing conversions may have been duplicated.
- You can see the date and time at which the missing conversions took place
- The name of the user who updated the missing upload file and the exact name of the file can be seen under the updated by and file name tab respectively.
- To monitor the progress of the missing upload file, you can see the status of these files individually. It will either be completed or in progress.
- If you wish to, you can also download the file offline on the device that you are using.
- At the top right-hand side corner of the page, you can click on download template to download the missing upload file template offline on your device.
Conversion Report
Given below is a screenshot of the page that you will be redirected to when you want to create a new conversion report.
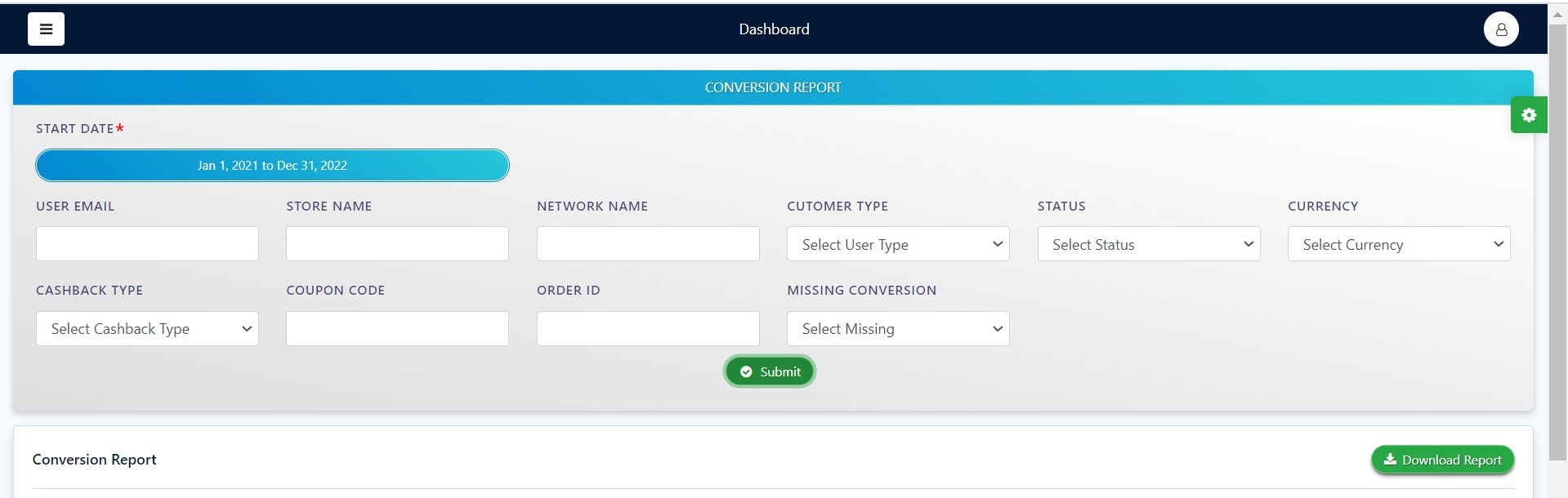
- Begin by choosing a start date. This is the date from which all information of the conversion report fill is factored in.
- For recognition purposes, enter the user email
- The name of the store you are creating the report for and the network on which the store has been created needs to be mentioned.
- The customer type can be either of the two - new or old. If the tab says new, it means that the user is availing of the services for the first time. If the tab says old, it means that the user has made transactions in the past.
- You can select the status of the conversion report from the following options - pending, approved, rejected, to be paid, and paid.
- Select the currency in which you want to accept the payment amount
- Cashback type can be of two types - reward and cashback. Select what you will accept from users.
- For recognition purposes, the Order ID and Coupon Code shall be mentioned.
- In the missing cashback type, you can choose whether the cashback is missing or not. If the cashback is missing, select true. If it is not missing, select false.
- When you click on the submit button, all the information that has been entered about a particular store will be saved.
Given below are two screenshots. Both screenshots depict a common page where you can access all conversion reports to date.
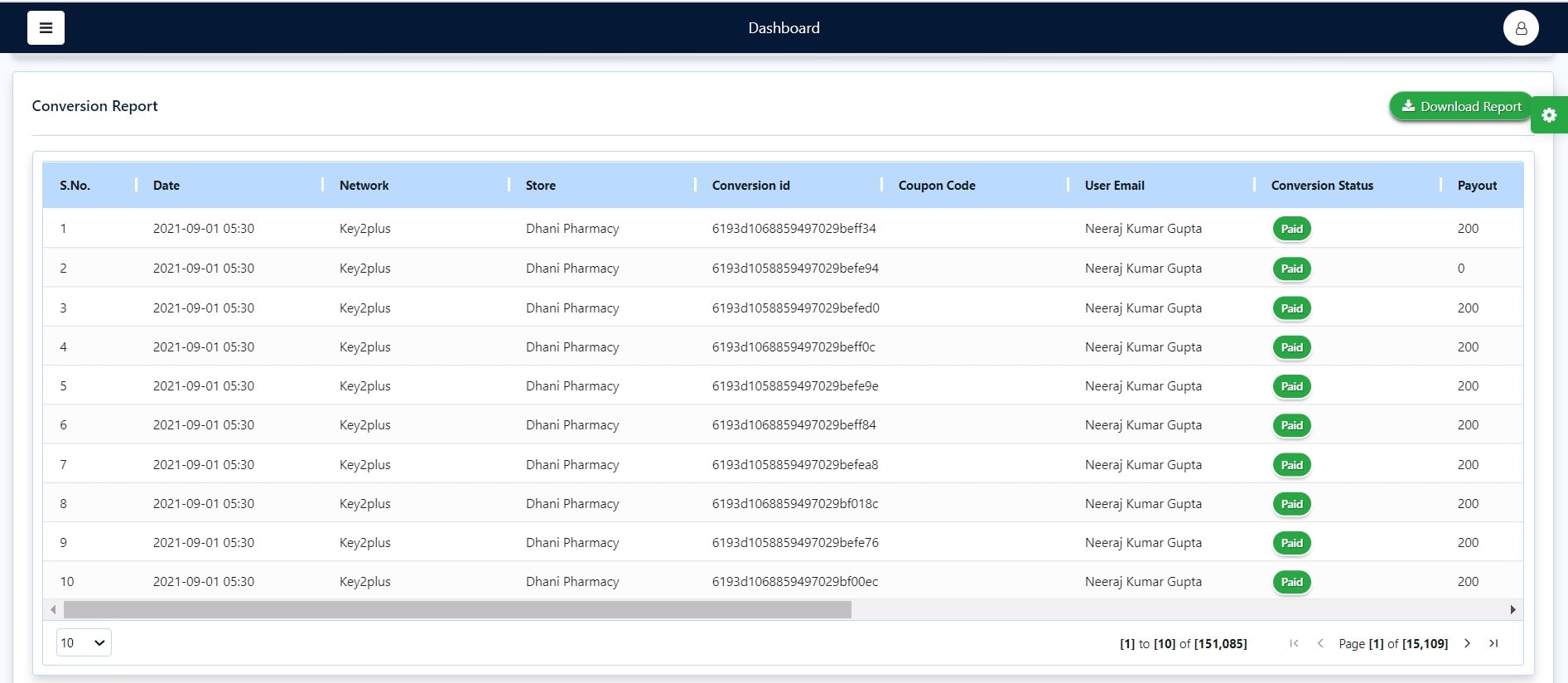
- The first column will display the date on which the conversion report was created.
- You can view the name of the store and the network the store was created in. This information is about the store for which the conversion report has been made.
- To differentiate between conversion reports, the conversion ID and coupon code will be mentioned.
- The user email of the individual who has created the conversion report will be mentioned.
- The conversion status will show the progress of the amount that is to be paid. The status section will show one of these options - pending, approved, rejected, to be paid, and paid.
- The payout amount will be mentioned in numerical. This is the amount that goes from the network to the end user.
The screenshot given below is the continuation of the page that would appear on the common page of the conversion report.
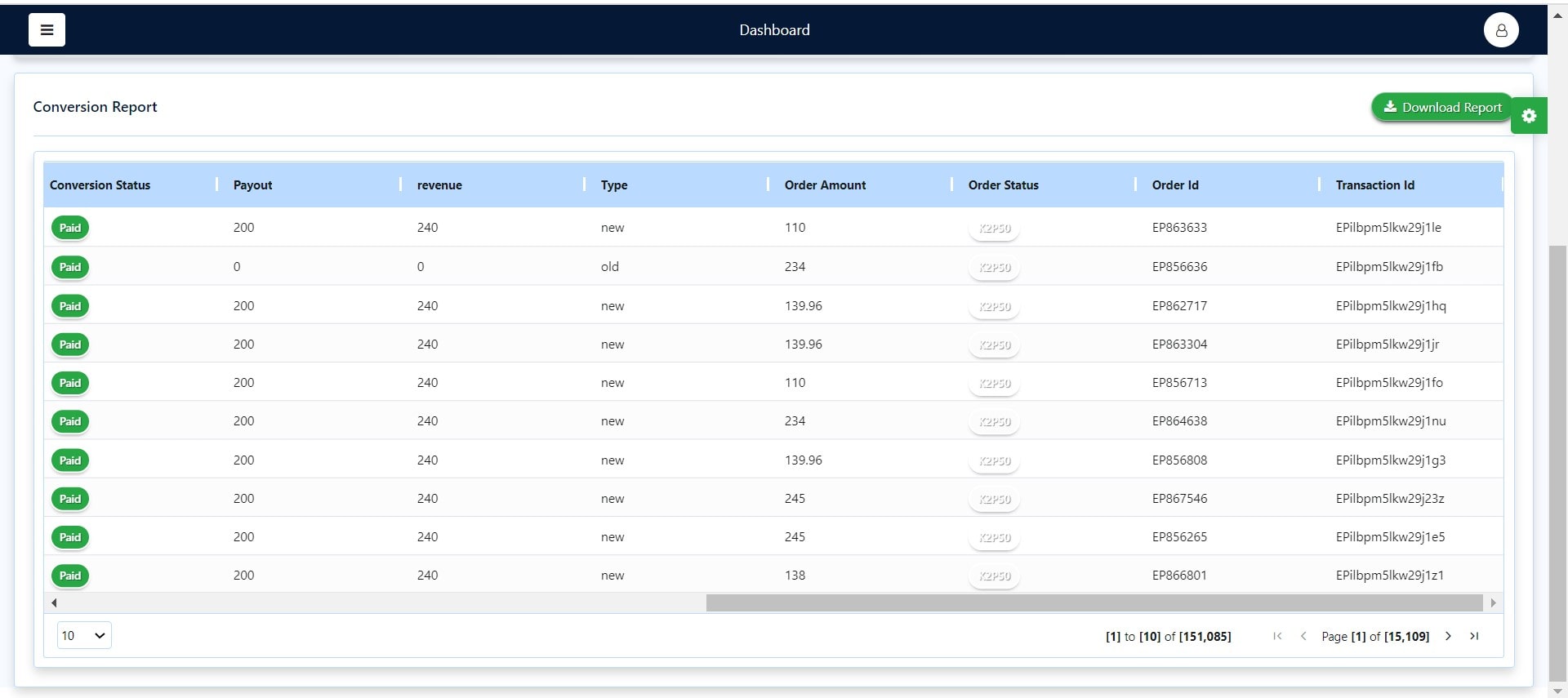
- The revenue amount will be mentioned in numerical. This is the amount that stays with the network and is not paid to any other party.
- The type can be either of these two: new or old.
- The total amount of the order including all the variables will be mentioned in numerical.
- The order status to help you measure the progress of a particular order will be provided.
- For recognition purposes of the order, the order ID and transaction ID will be mentioned too.
- On the top right corner of the page, if you click on the download report button; it will lead you to download all the conversion reports on your device offline.
Store Report
Given below is the screenshot of a page where you can create a store report from scratch for any particular store that you wish to.
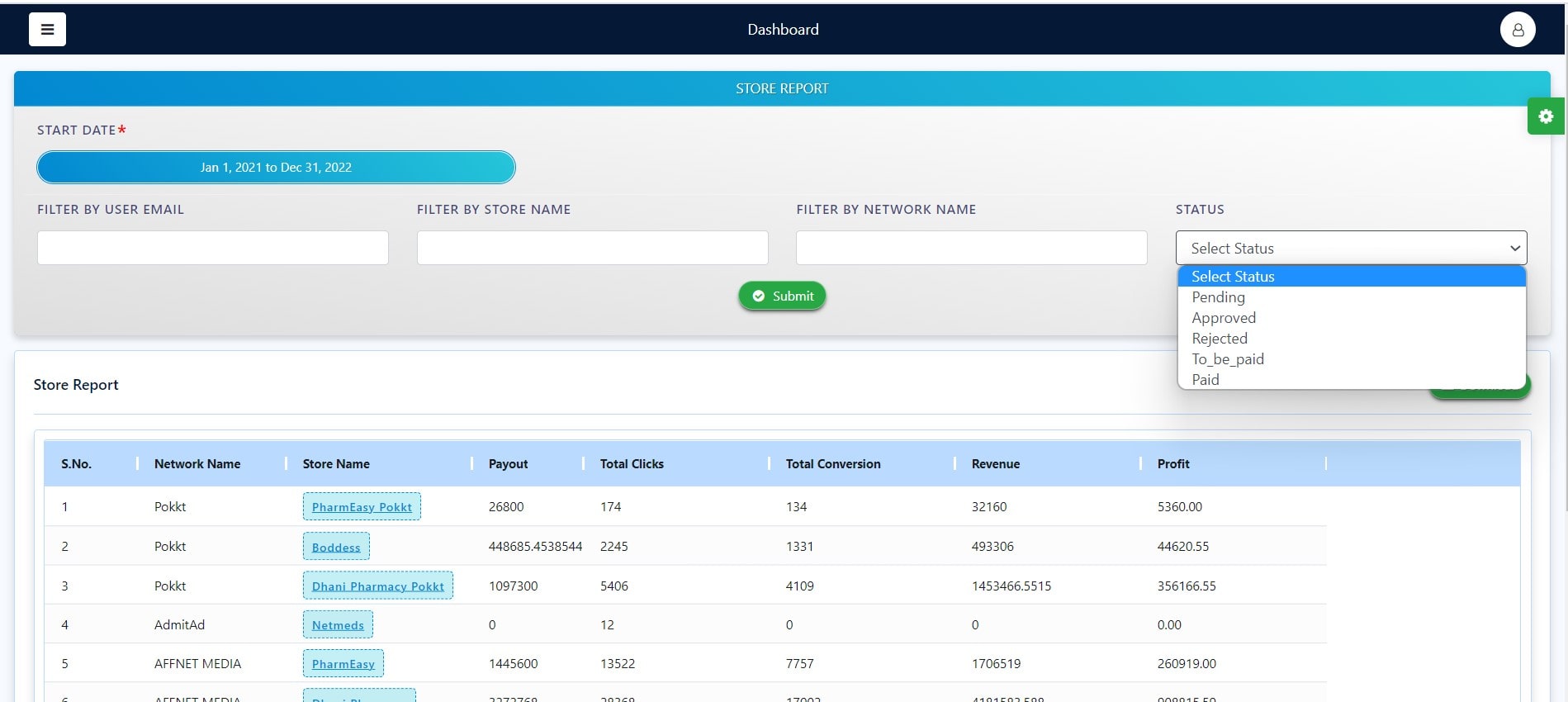
- Begin by choosing a start date. This is the date from which all information of the conversion report fill is factored in.
- There are 3 filters that you can apply to extract the store report.
- You can mention the user email address. This will show you the store report from only the email address that you have entered.
- You can mention the store name. This will show you the store report of only the one store that you have entered.
- You can mention the network name. This will be the network on which your store functions. This will show you the store report of only the network that you have entered.
- When you select the status, select from these 4 options given in the list - pending, approved, rejected, to be paid, and paid.
- When you click on the submit button, all the information that you have entered will be saved.
Given below is a screenshot of a common page that will display all the store reports you have extracted to date.
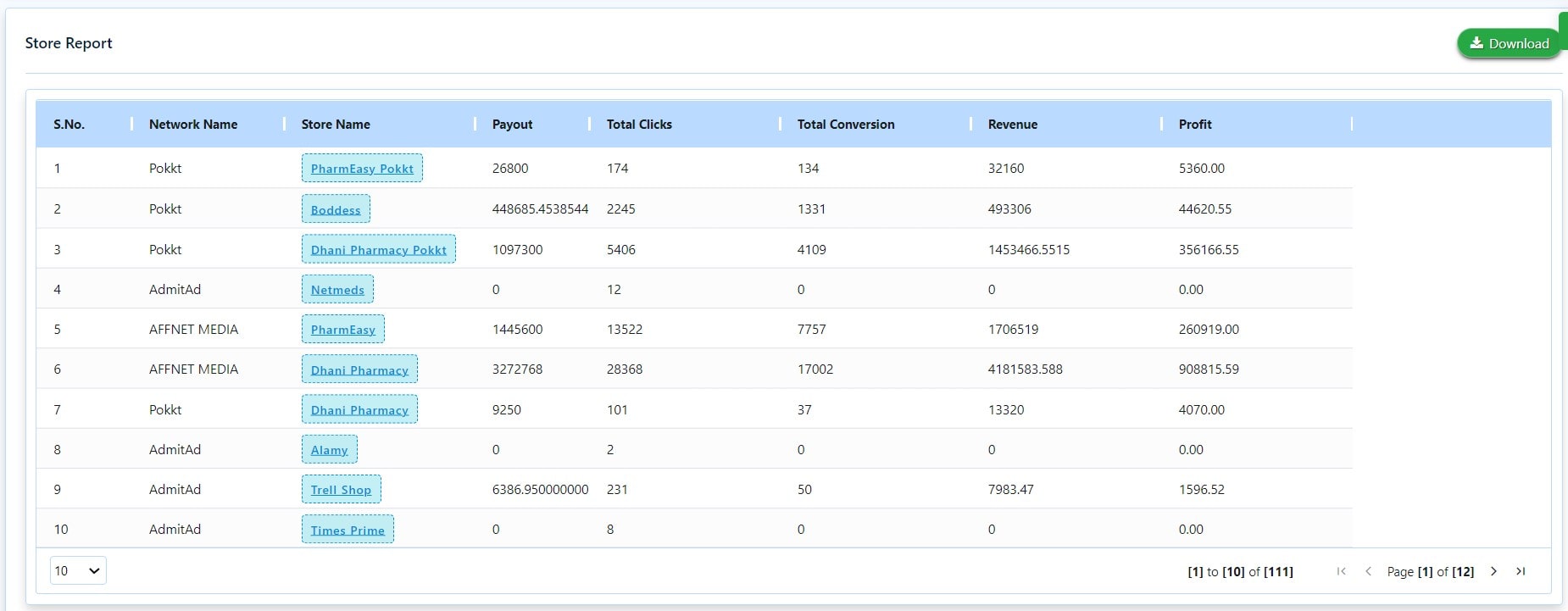
- You can access the name of the network on which the store functions here. The store name is mentioned too.
- You can access the name of the network on which the store functions here. The store name is mentioned too.
- The total number of clicks that have taken place on the website of the particular store will be mentioned too. This will be in numerical.
- The total number of conversions that have taken place on the website of the particular store will be mentioned too. This will be in numerical.
- The revenue amount will be mentioned in numerical. This is the amount that stays with the network and is not paid to any other party.
- Subtracting the revenue from the payout will give you the profit. These are the total earnings that have been made. This will be mentioned in numerical form too.
- On the top right corner of the page, when you click on the download button, all the store reports will be downloaded offline on your device.
Note: Given below are a brief on the network report and user report. Both of these sections come under the store report.
Network Report
Given below is the screenshot of a page where you can create a network report from scratch for any particular store that you wish to.
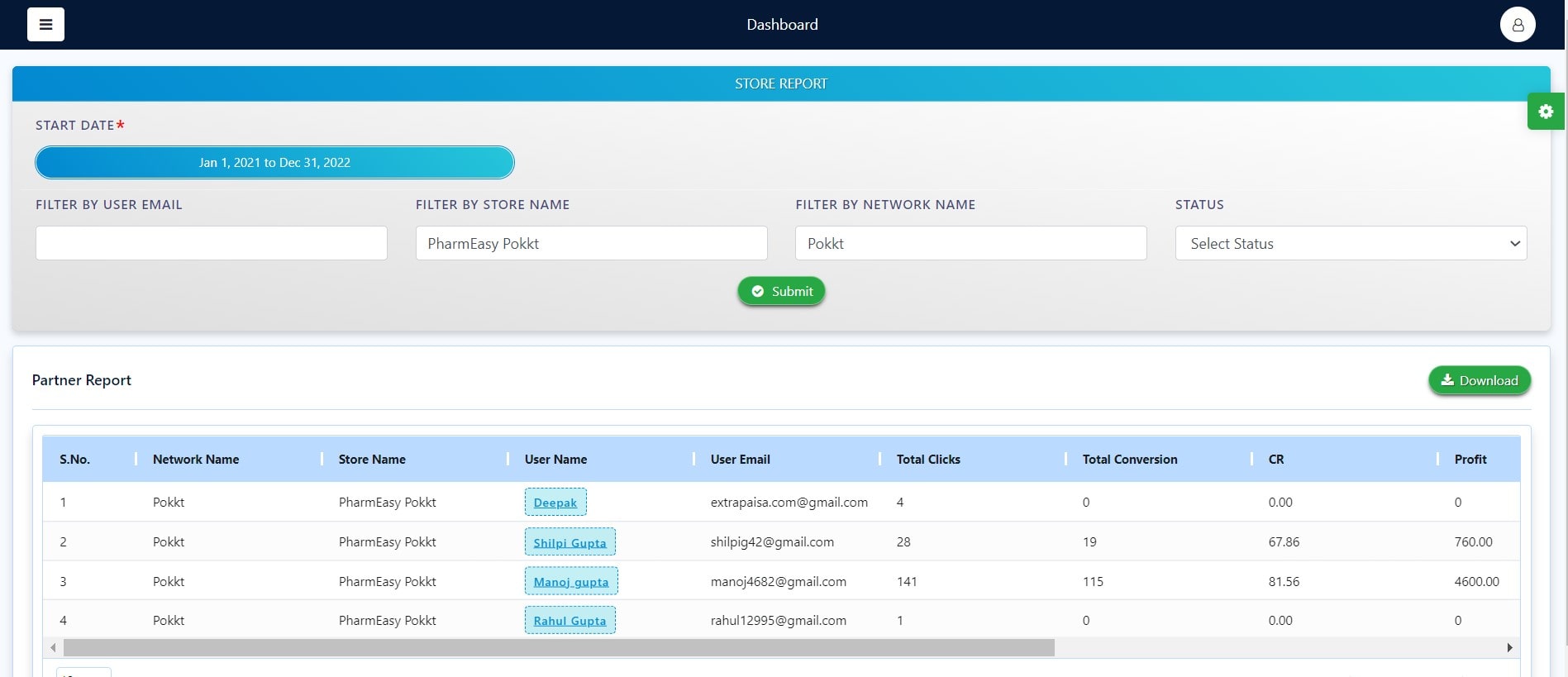
- Begin by choosing a start date. This is the date from which all information of the network report fill is factored in.
- There are 3 filters that you can apply to extract the network report.
- You can mention the user email address. This will show you the network report from only the email address that you have entered.
- You can mention the store name. This will show you the network report of only the one store that you have entered.
- You can mention the network name. This will be the network on which your store functions. This will show you the network report of only the network that you have entered.
- When you select the status, select from these 4 options given in the list - pending, approved, rejected, to be paid, and paid.
- When you click on the submit button, all the information that you have entered will be saved.
Once you have entered all the details to create the network report, you can access the common page where all network reports are displayed.
- You can access the name of the network on which the store functions here. The store name is mentioned too.
- For recognition purposes, the user email and user name are also provided.
- The total number of clicks that have taken place on the website of the particular store will be mentioned too. This will be in numerical.
- The total number of conversions that have taken place on the website of the particular store will be mentioned too. This will be in numerical.
- Subtracting the revenue from the payout will give you the profit. These are the total earnings that have been made. This will be mentioned in numerical form too.
- On the top right corner of the page, when you click on the download button, all the network reports will be downloaded offline on your device.
User Report
Given below is the screenshot of a page where you can create a user report from scratch for any particular store that you wish to.
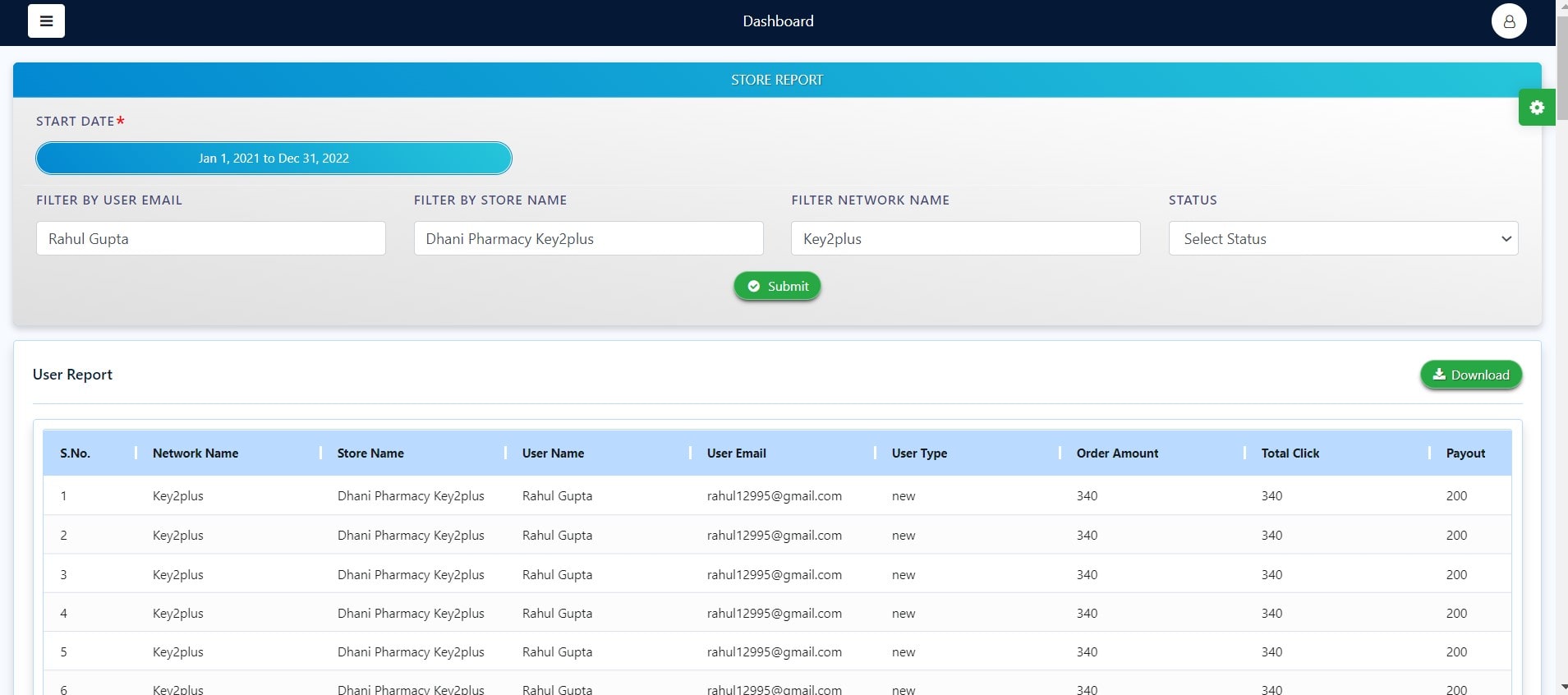
- Begin by choosing a start date. This is the date from which all information of the user report fill is factored in.
- There are 3 filters that you can apply to extract the user report.
- You can mention the user email address. This will show you the user report from only the email address that you have entered.
- You can mention the store name. This will show you the user report of only the one store that you have entered.
- You can mention the network name. This will be the network on which your store functions. This will show you the user report of only the network that you have entered.
- When you select the status, select from these 4 options given in the list - pending, approved, rejected, to be paid, and paid.
- When you click on the submit button, all the information that you have entered will be saved.
Once you have entered all the details to create the network report, you can access the common page where all user reports are displayed.
- You can access the name of the network on which the store functions here. The store name is mentioned too.
- For recognition purposes, the user email and user name are also provided.
- The total number of clicks that have taken place on the website of the particular store will be mentioned too. This will be in numerical.
- The total number of conversions that have taken place on the website of the particular store will be mentioned too. This will be in numerical.
- Subtracting the revenue from the payout will give you the profit. These are the total earnings that have been made. This will be mentioned in numerical form too.
- On the top right corner of the page, when you click on the download button, all the user reports will be downloaded offline on your device.